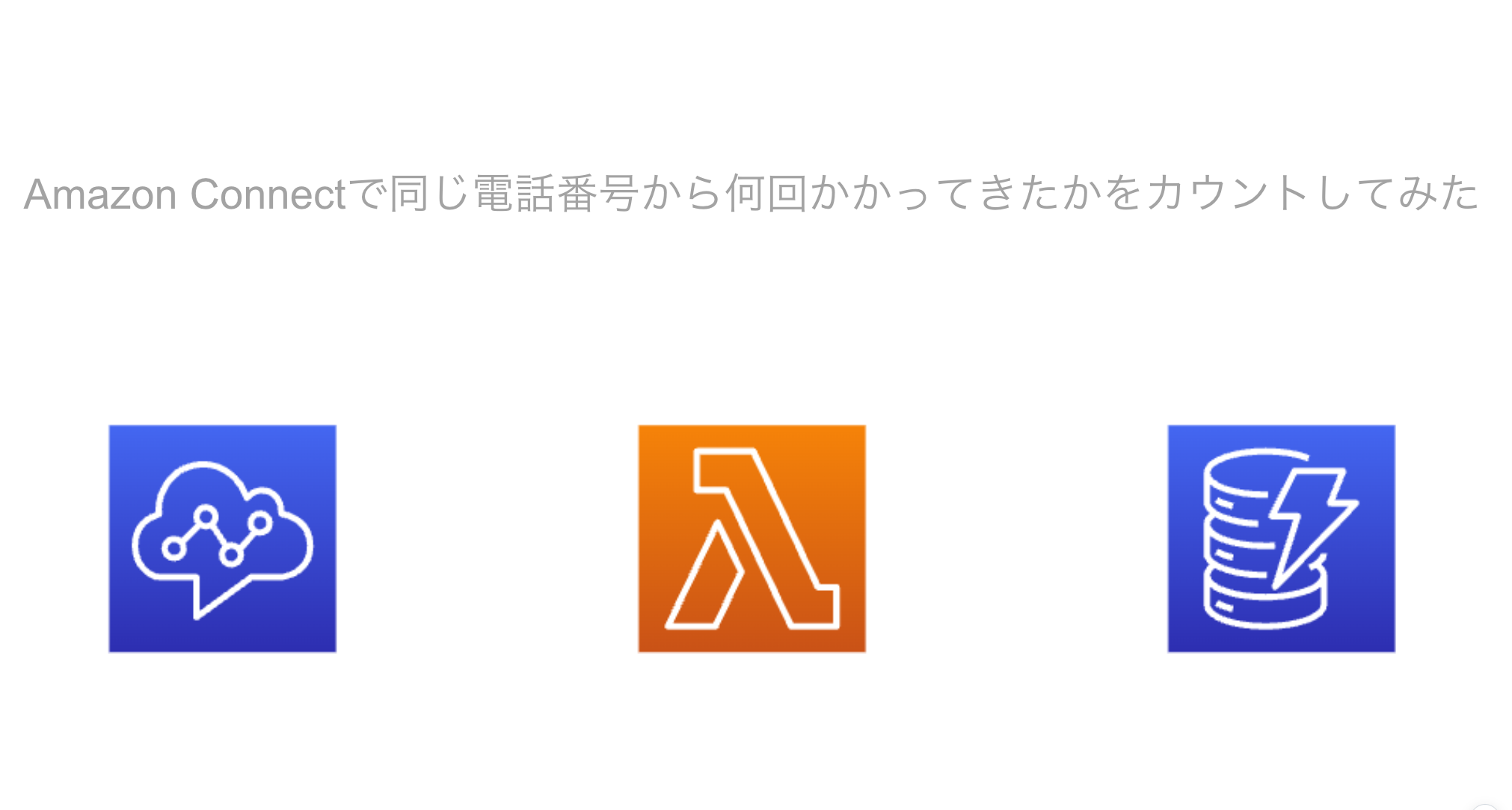こんにちは、家に10台キーボードがあります、エンジニアのyokomachiです。
今回11台目のキーボードとして、PFUのハイエンドキーボード『HHKB Studio』をついに買いました。
HHKB公式の紹介動画は↓
今使っているHHKB Professional HYBRID Type-Sと比較しつつ、レビューしていきたいと思います。
ちなみにHHKB Professional HYBRID Type-Sのレビューはこちらです。
目次
外観
正面
上がProfessional、下がStudioです。
ぱっと見Professionalよりもマウスボタン分一回り大きく見えます。
ただProfessionalの後ろには電池ボックスがあるので、実際にはそこまで大きく奥行きは変わりません。
後ろ
後ろにはUSB Type-Cのコネクタと電源ボタンがついています。
横から
銀色の外枠みたいなのがついています。
ジェスチャーパッドが黒い部分なので、見た目・感触で区別するための枠だと思います。
背面
電池ボックス(単三乾電池×4)とチルトスタンドがあります。
電池ボックスの蓋を開けると、ジェスチャーパッドなどの有効/無効や、Backspace/Deleteキーの切り替えなどができるDIPスイッチがあります。
打鍵感
HHKBといえば静電容量無接点方式のキースイッチですが、なんとHHKB Studioは静音メカニカルスイッチを採用しています。
押下圧45gのリニアスイッチなので、押し心地はかなり従来の静電容量無接点方式のスイッチと似ています。
メカニカルスイッチにありがちな底打ちの金属音などもなく、Professional以上に静かでコトコトした打鍵音がします。
↓はHHKB公式の打鍵音動画
ただ実際に打ち比べてみるとやっぱり違いは結構感じます。
Studioの方がちょっとキーストロークが浅い感じがします。
と思って調べたらキーストロークがProfessionalより0.2mm浅かったです。
感覚としては0.2mm以上浅い感じがします。
それから、底打ちして返ってくるまでになんか…なんか引っ掛かりではないけど…詰まった感じ…?
土台ががっしりしていて、いかにも静音されてるという音と感触がするものの、静電容量にあったしなやかさみたいなものが少ない感じがします。
個人的に打鍵していて気持ちいのは静電容量無接点方式です。
もちろんStudioもかなりタイピングしやすいです。
ポインティングスティック
HHKB Studioはポインティングスティックによるポインタ移動を搭載しています。
有名なところだとLenovoのThinkPadなどにも同じような赤ポチがついています。
久々にこのポインティングスティック使いましたが、これが一番慣れるのが大変です。
これは正直ラップトップだからこそ生きる機能かなと思います。
デスクトップのマルチディスプレイ環境では素早くて正確なトラッキングをするのが流石に難しいです。
ジェスチャーパッド
キーボード側面および前面にはスライドによるジェスチャーを割り当てることができます。
スクロールやウインドウ切り替え、上下左右キーなどを割り当てることが可能です。
私はスクロールと上下ボタンを側面に設定していますが、感度もいいので使いやすくはあります。
ただしこれは、完全にマウスを廃してポインティングスティック一本にしたときにこそ生きる機能かなと思います。
マウスがあれば結局マウスに手が伸びてしまいますね。
マウスボタン
キーボード手前にはマウスの代わりとなる3ボタンが並んでいます。
ただし中央に配置されているキーはデフォルトではFn2キーです。
このキーを押しながらポインティングスティックでスクロールすることも可能です。このスクロールが結構快適です。
ポインティングスティックを使うときは自然とこのマウスボタン使うことになりますが、位置的にも押し心地的にも思っていたよりは使いやすいです。
見た目の印象だと固めのクリック感ある感じかと思っていましたが、実際には結構沈み込みもあるリニアな押し心地になっています。
あとマウスで言うホイールクリックがないので、ホイールクリックを多用する場合はどこかのキーに割り当てる必要が出てきます。
メリット
カスタマイズしやすい
メカニカルスイッチになったことの最大のメリットがこれです。
メカニカルスイッチはキートップのバリエーションが多いので、見た目のカスタマイズの幅がかなり効きます。
というわけでEscキーをOctcatキートップにしました
ただしポインティングスティック周りのキーは特殊な形状をしているので、特定のキーだけ変える、などが現実的かなと思います。
また、キースイッチに関してもホットスワップ方式で、MXスタイルの3ピンおよび5ピンメカニカルスイッチ(Cherry、Gateron、Kailh社製)と互換性があるので、クリック感が欲しい人は青軸にしたり、タクタイル感が欲しい人は茶軸にしたりなど、打鍵感のカスタマイズが可能です。
ちなみに標準で搭載されているのは静音赤軸っぽい感じです。
慣れればマウスがいらない
前述の通りHHKB Studioではキーボード以外にマウスの補完となるインターフェースが搭載されています。
慣れてしまえばマウスを使わなくてもよくなります。
デスクの上にこのキーボード1つだけをドンと構えておくという最高にクールな環境も作れるわけですが、
この慣れる作業がだいぶきついと思われます。
特に私はポインティングスティックが苦手なのでまだまだマウスと併用する必要があります。
デメリット
Professionalとの違いに価値を見出せるか
Professionalシリーズとの大きな違いは結局のところ静電容量無接点方式ではなくなったことと、
代わりにポインティングスティック・ジェスチャーパッドが追加されたことです。
静電容量無接点方式がどうしてもいいという人はProfessionalのままをおすすめします。
Studioのメカニカルスイッチはかなりいい感じですが、それでもやっぱり静電容量無接点方式の打鍵感とは別物です。
そこにこだわりがなければStudioに手を出してみるのもありだと思います。
持ち歩き・デスク上の移動に難あり
HHKB Studioは840g(電池含まず)です。
Professional HYBRID Type-Sは540g(電池含まず)なので実に300g重い…だけでなく、
Professionalは電池2本なのに比べて、Studioは電池4本使います。
そのため総重量としては結構重くなるので、持ち歩きにはあまり適さないなと感じます。
また、私は頻繁にデスクに向かう姿勢が変わるのでそのたびにキーボードの位置を調整するのですが、
Studioを動かそうとすると思わずジェスチャーパッドを触って誤作動したり、といったことが発生しがちです。
とにかくキーボードをコンパクト・柔軟に取り回したい人にはちょっと運用が大変かもしれません。
高い
40,000円也(税抜)。
おわりに
まだ使い始めて日は浅いですがレビューを書いてみました。
扱いに慣れれば確かにマウス無し、キーボードから手を放すことなくすべての作業を行うことができますが、
そこまで扱えるようになるまでの道のりが長そう&結局デスクトップだとマウスに手を伸ばすほうが早く済むこともありそう、という感じです。
メカニカルになったキースイッチは不安ではありましたが、かなり使いやすく、くせになる使い心地でした。
しばらくはProfessionalとStudioを交代で使ってみたいと思います。
- おすすめガジェット紹介!2024年12月編 - 2024-12-21
- Amazon ConnectでNGワードをリアルタイムに検知してSlackに通知する - 2024-12-16
- AWS Amplify AI KitでAIチャットアプリを爆速で作ってみる - 2024-12-14
- AWS LambdaをC#で実装する(ついでにラムダ式を書く) - 2024-12-09
- Amazon Connect Tasksの手動作成と自己割り当て、タスクテンプレートを試してみる - 2024-12-07
【採用情報】一緒に働く仲間を募集しています