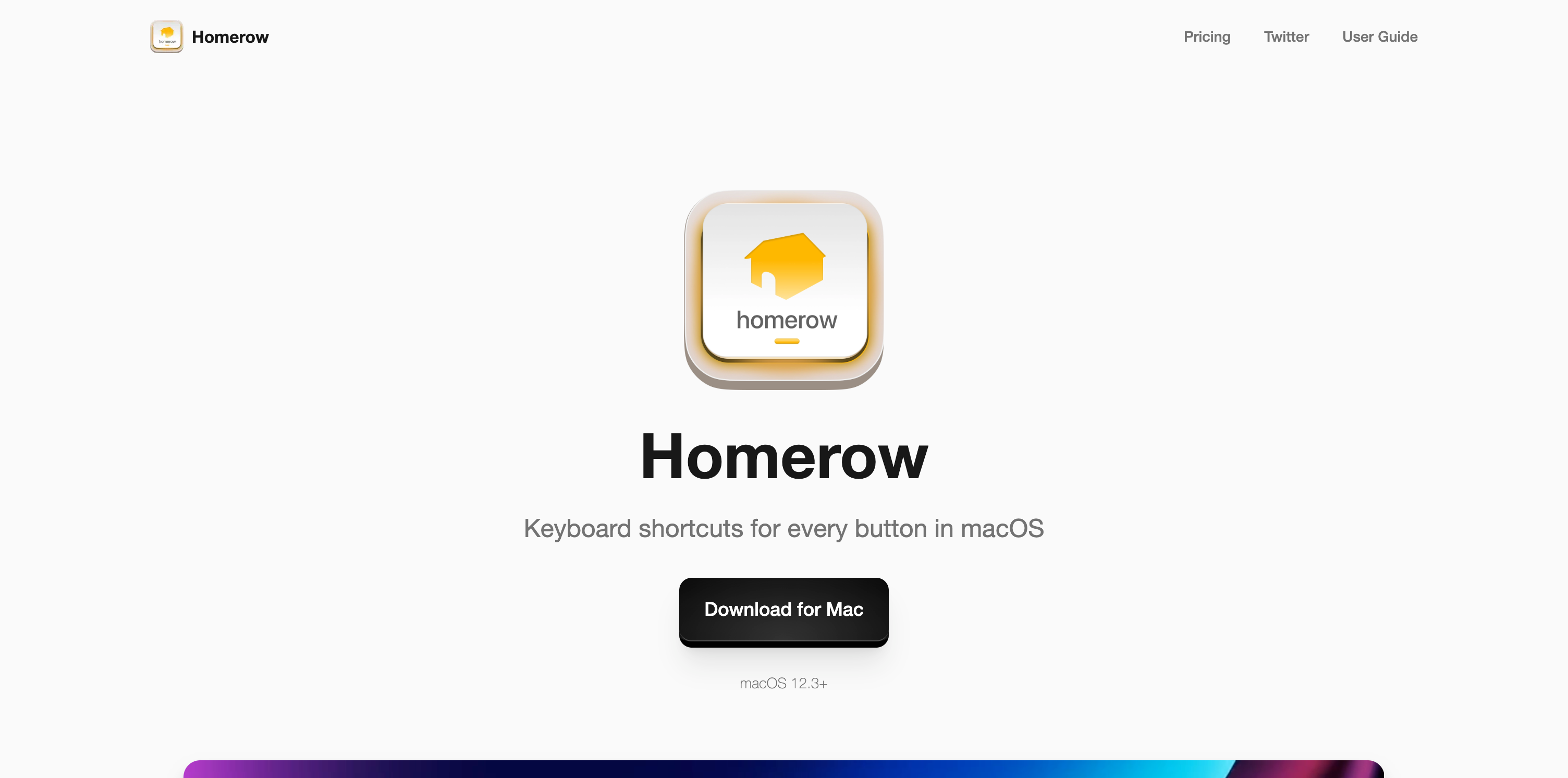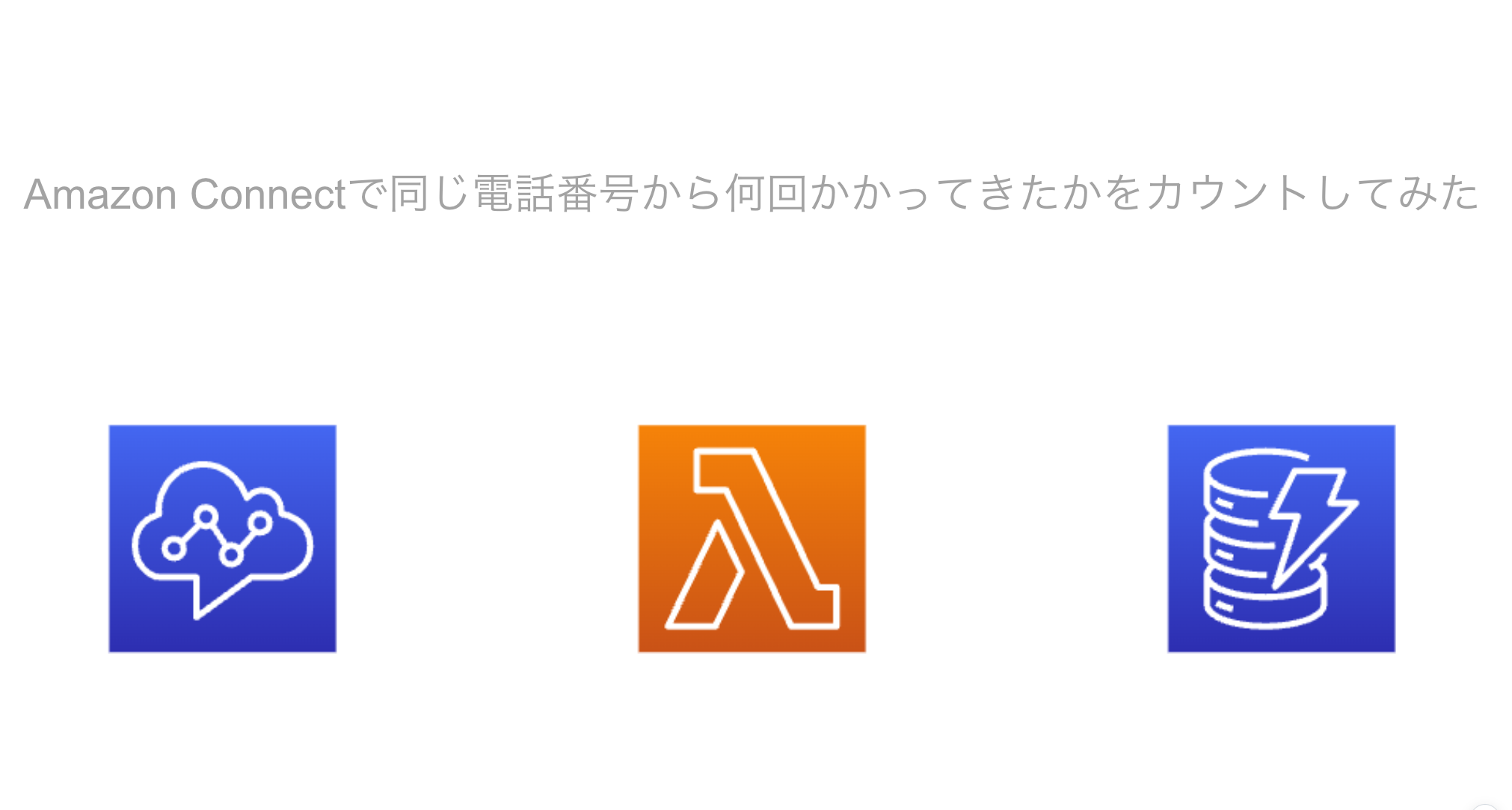こんにちわ。ギークフィード araoです。
趣味の1つがredditなどで便利なアプリを見つけて試すことなので、私が利用しているMac向けのおすすめアプリをご紹介します。
ギークフィードが提供するサービスはWindows端末のみ動作するものがいくつかあるのですが、
今回ご紹介するアプリがある故に、MacからWindowsに移行できずにいます。
それではさっそく説明していきます。
Raycast
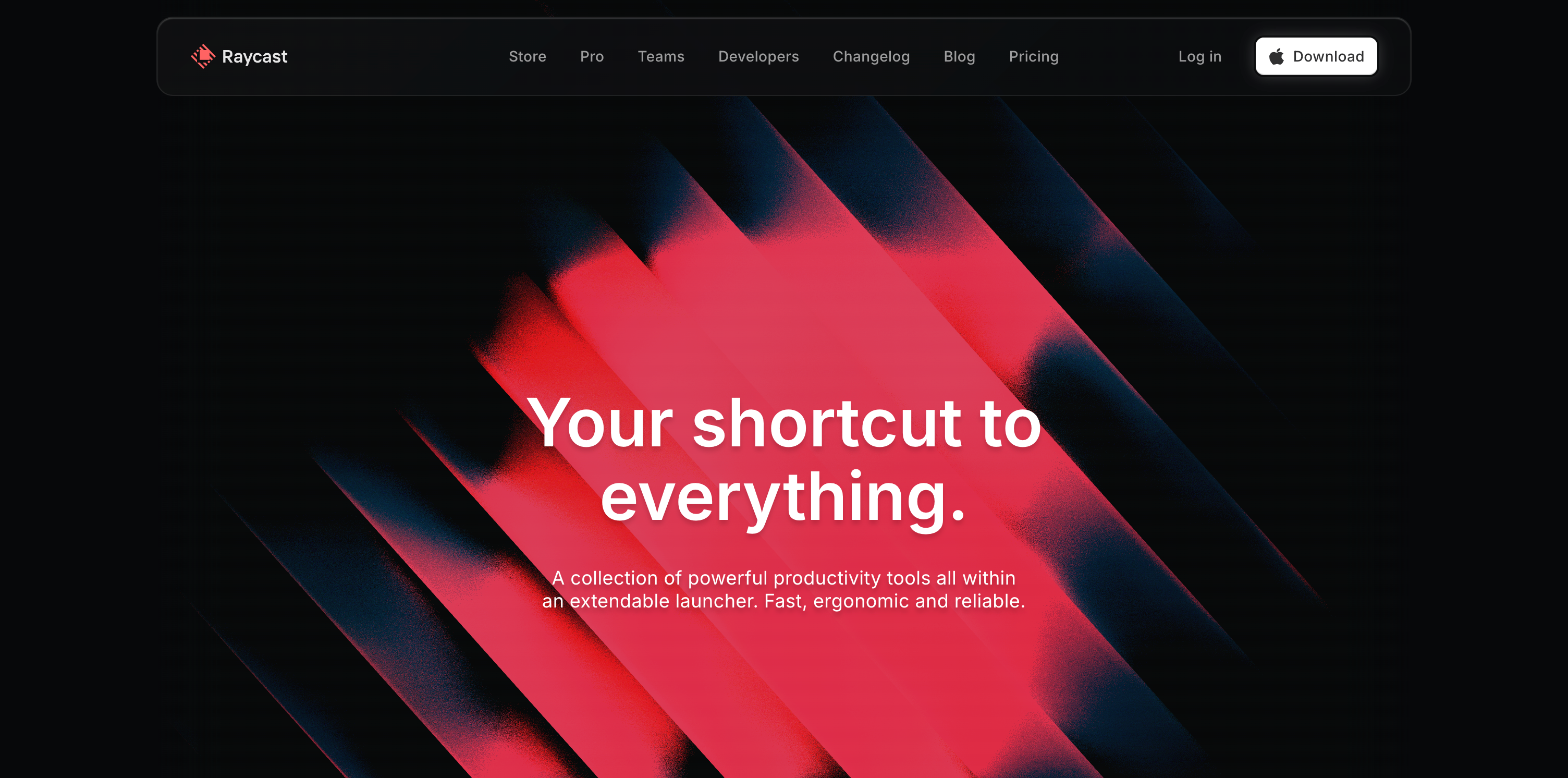
料金: 無料(有料のproプランあり)
言わずと知れた多機能ランチャーアプリですよね。
ランチャー機能以外にもClipboard HistoryやSnippet機能を始め、様々なプラグインが提供されています。
開発が活発で頻繁にバージョンアップしてますし、コミュニティも活発で新しいプラグインが続々提供されています。
私がRaycastでよく使うのは以下の機能です。
- ランチャー
- Clipboard History
- Snippet
- Search Browser Bookmarks
- Windows Management
他に自分なりに工夫しているのは、QuicklinksでDownloadsフォルダやPicturesフォルダなどよく使うフォルダをキーボードショートカットで開くようにしています。
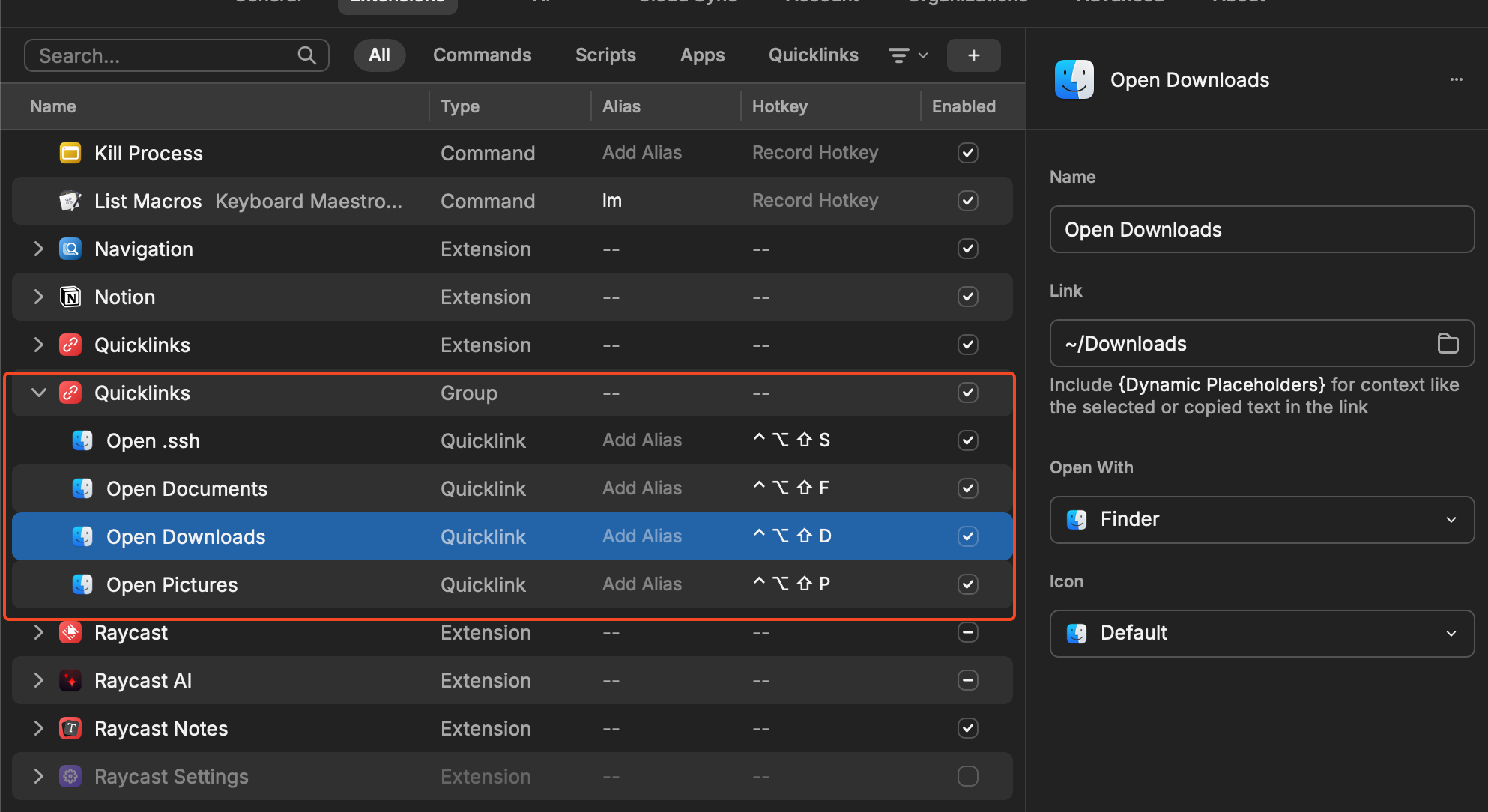
Raycastはただでさえ多機能なことに加えて、各コマンドにHotkeyを設定できるのが神です。
よく使うアプリケーションの切り替えもキーボードショートカットでしています。
Homerow
料金: 条件つきで無料(買い切りで$49.99)
ブラウザでVimライクに操作するVimiumと同じ機能をブラウザ以外でも利用できるようにアプリです。
キーボードショートカットでHomerowを実行すると、アクテイブにしているアプリでクリックできる要素に文字列が表示されます。
文字列を入力で該当の要素をクリックと同じ操作ができます。
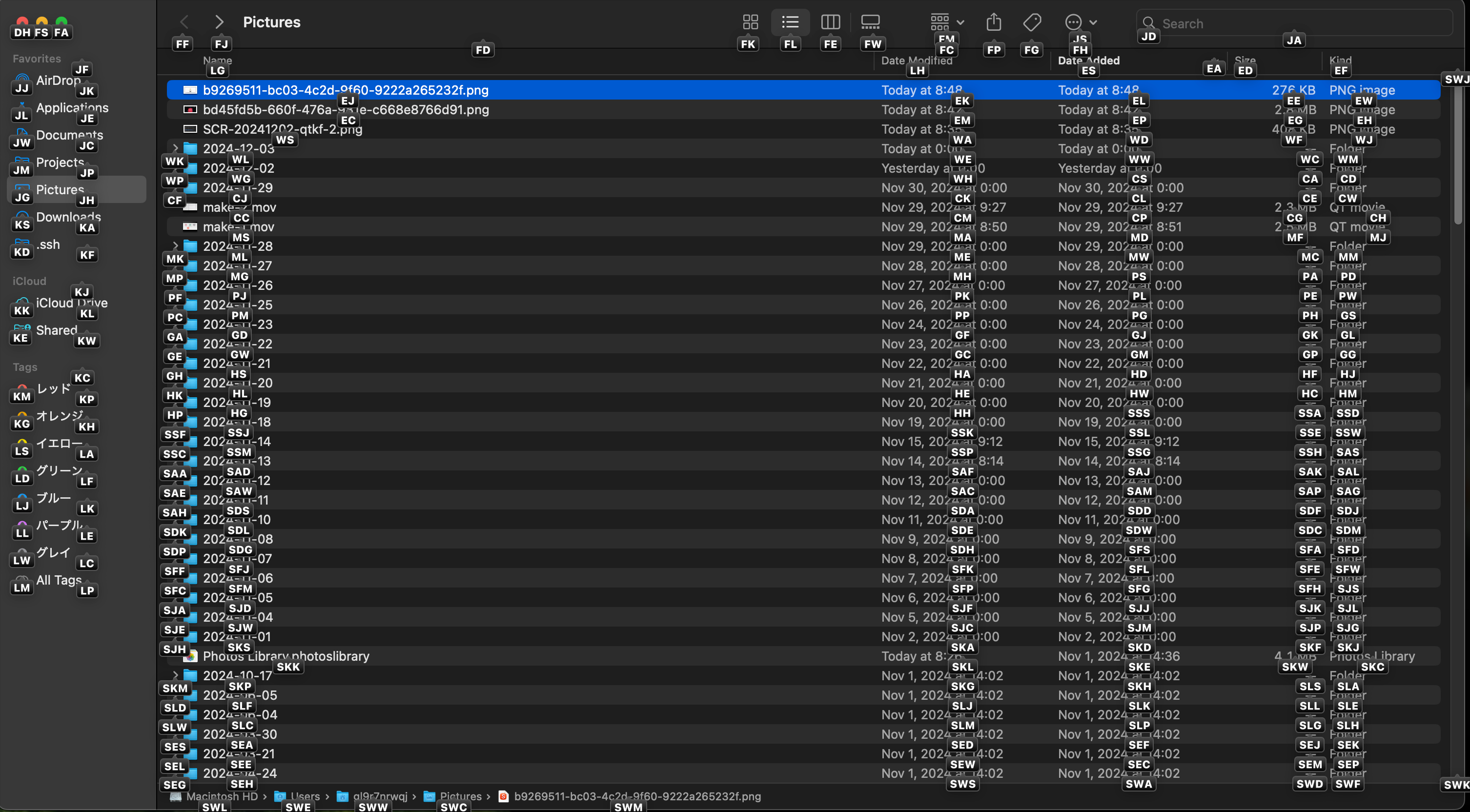
また、要素を検索して選択することもできます。
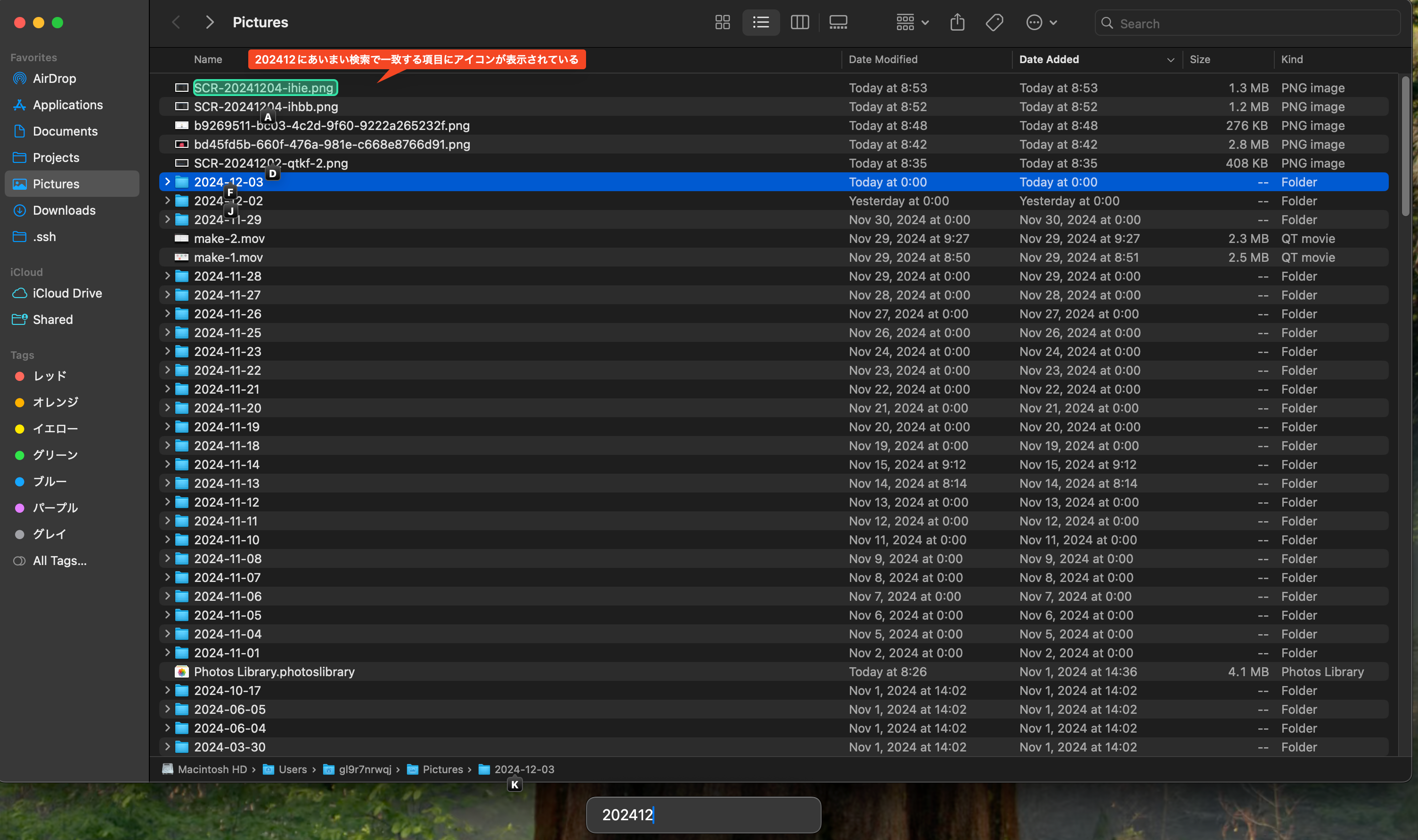
Raycastでアプリを切り替えて、Homerowを実行すればキーボード操作だけである程度の操作が出来ちゃいます。
Homeworを50回実行するたびに購入を促すポップアップが表示されますが、
ライセンスを購入することでポップアップ表示されなくなります。
ShowyEdge
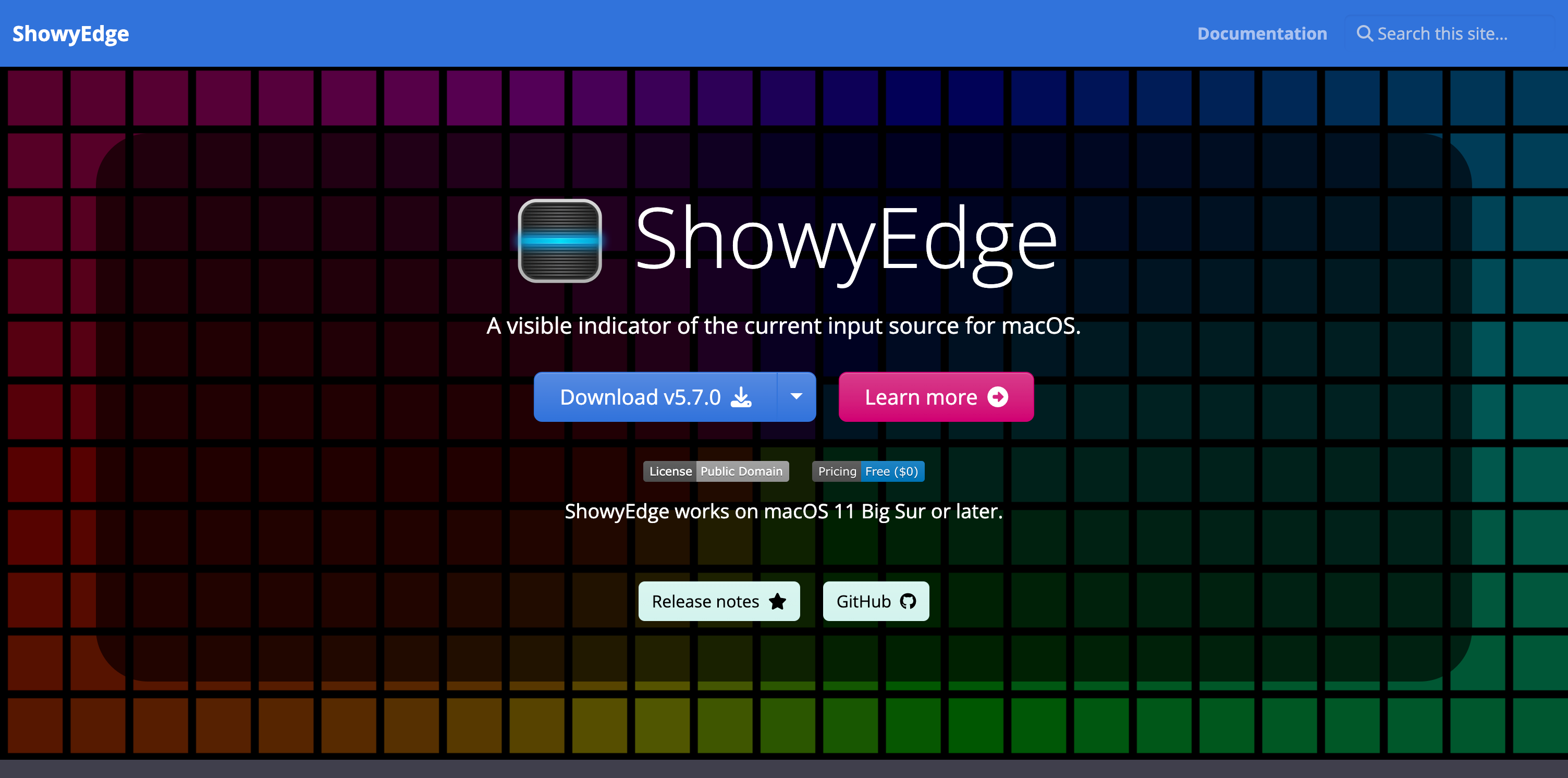
出典元:https://showyedge.pqrs.org/
料金: 無料
現在有効になっているIMEに応じて画面端にラインを表示することができるアプリです。
英語入力のつもりで入力したけど、日本語入力になってた という小さなストレスを軽減できます。
ラインは色や表示位置を設定することができ、私は画面下に表示するようにしています。
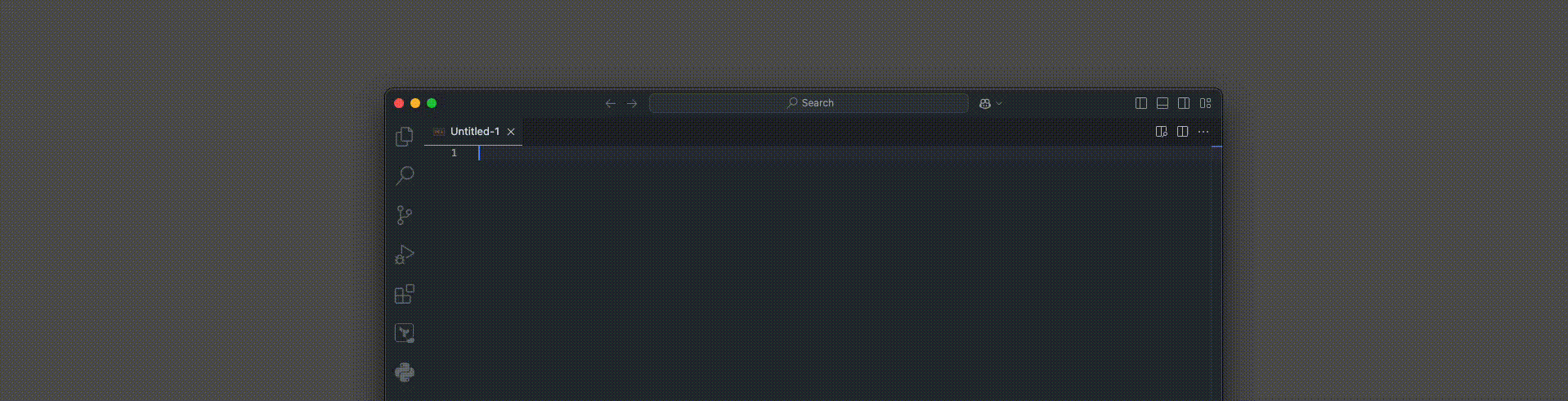
ブログ上だと見えにくいですが、IMEが日本語入力のときに画面下端にラインが表示されています。
Slackやターミナルで文字入力するとき、視線が下に向くので画面下端にライン表示するように設定しています。
Shortery
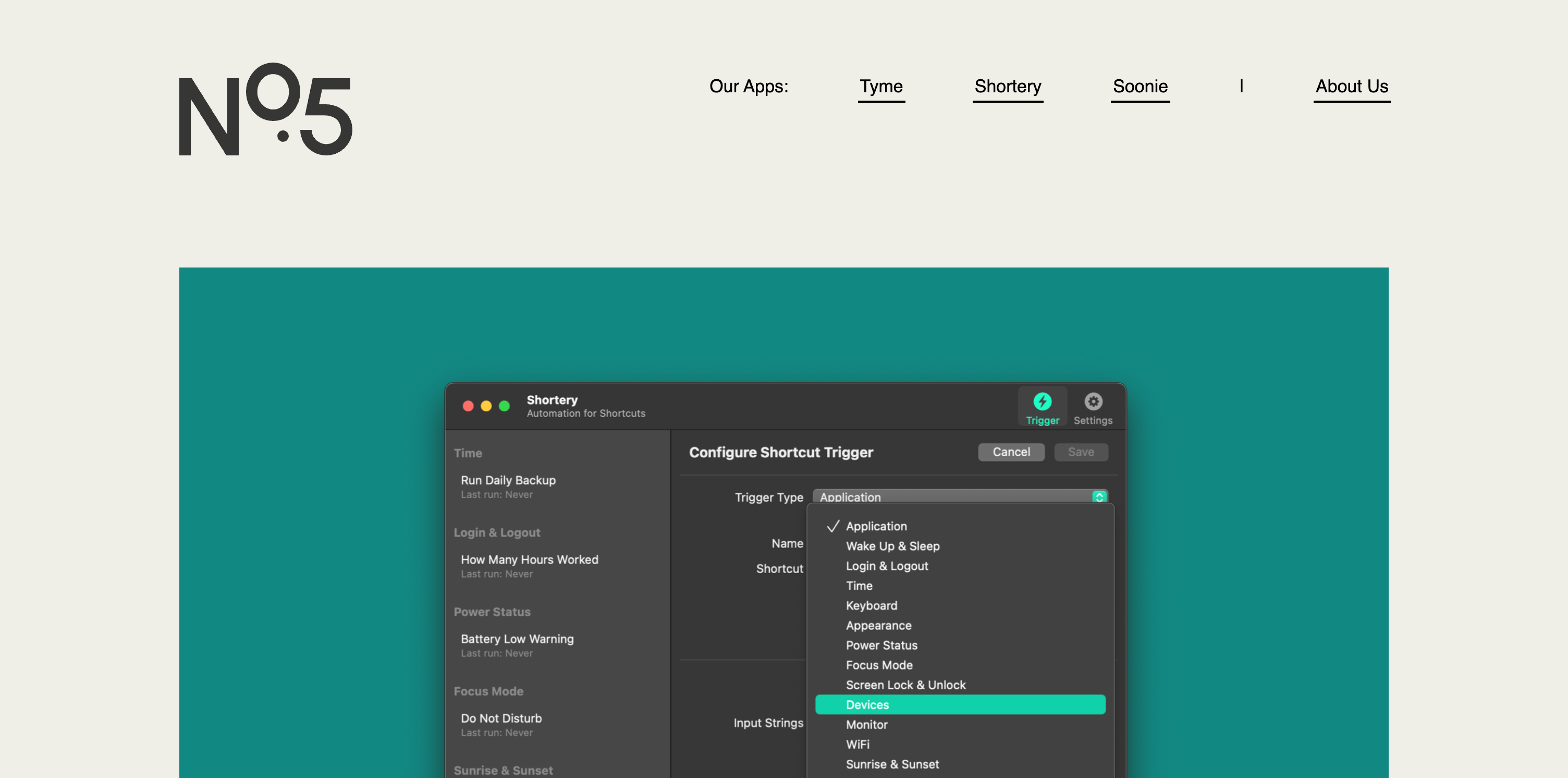
出典元:https://www.numberfive.co/detail_shortery.html
料金: 一部機能制限ありで無料(有料版はサブスクで1,500円/年)
Apple純正の「ショートカット」アプリを実行するトリガー(実行条件)を設定できるアプリです。
ショートカットアプリでトリガーは設定できますが、設定できる条件がShorteryのほうが多機能です。
例えば、特定のアプリを有効にしたら、特定のショートカットを実行すること出来ます。
私はターミナルアプリやVSCodeを選択するとIMEを英語にするというショートカットを実行する設定にしています。
まず、im-selectを組み合わせて、
Macのショートカットに以下の設定をします。
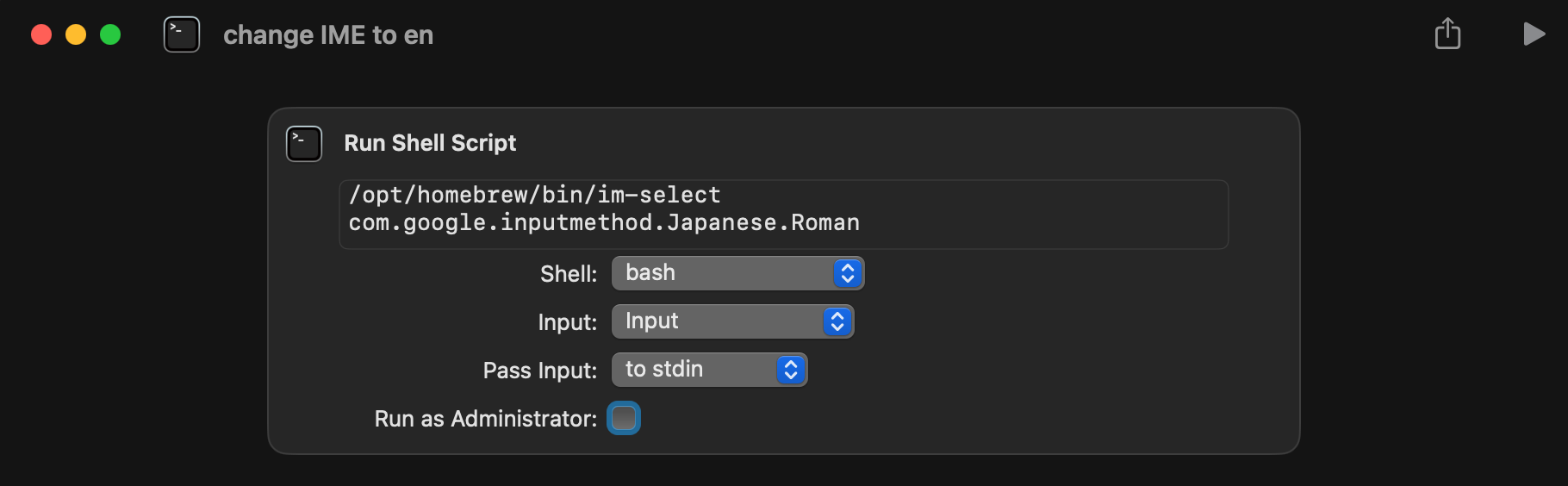
私はGoogleのIMEを使っているので、com.google.inputmethod.Japanese.Romanを指定することで英語入力に切り替えています。
続いて、Shorteryは以下の設定にしています。
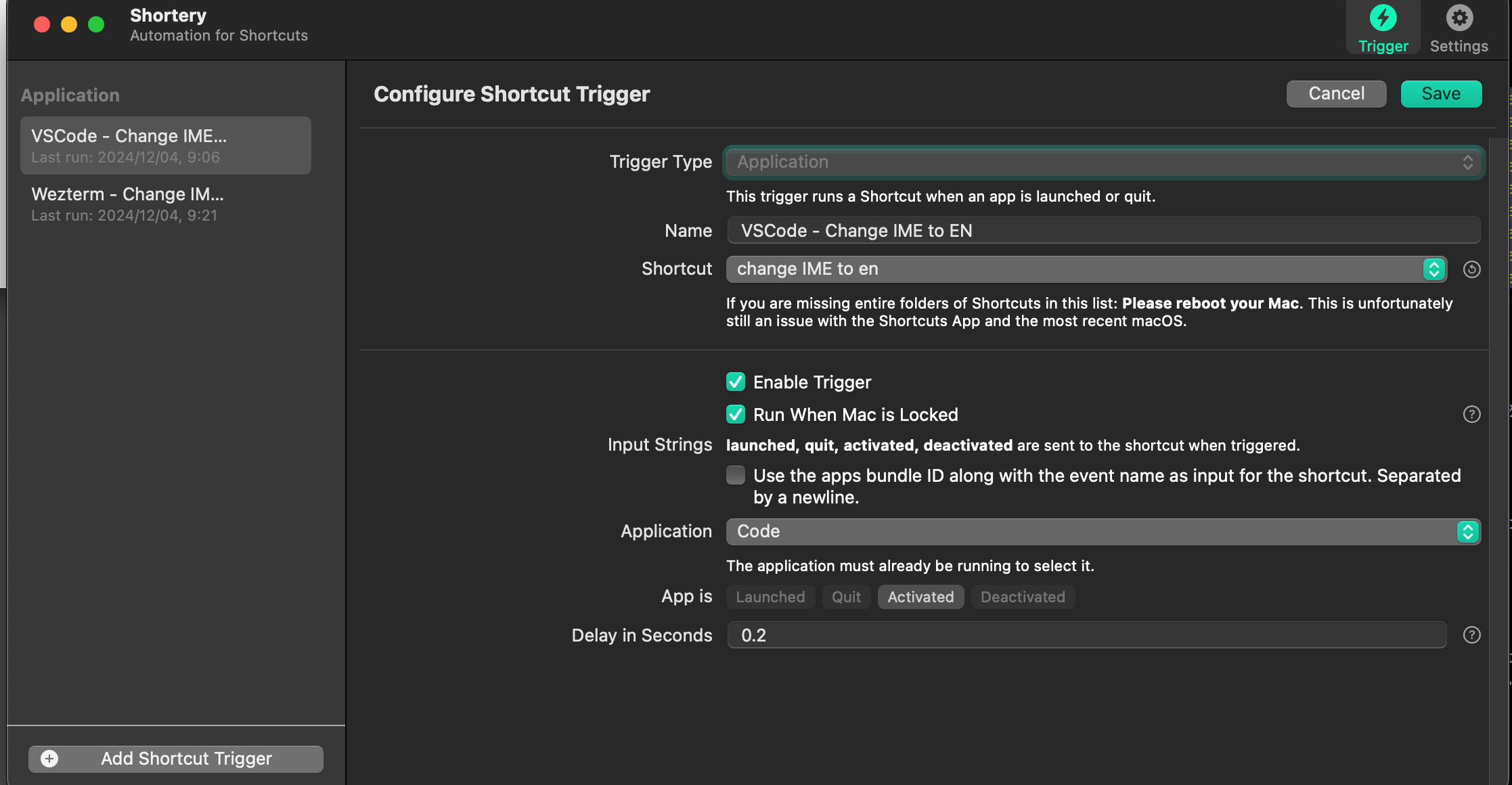
この設定でVSCodeをアクテイブにすると、IMEが英語入力に自動的に切り替わります。
自動的に英語入力したいアプリごとに設定すれば、IMEを切り替えるというひと手間を無くせます。
Notion Calendar
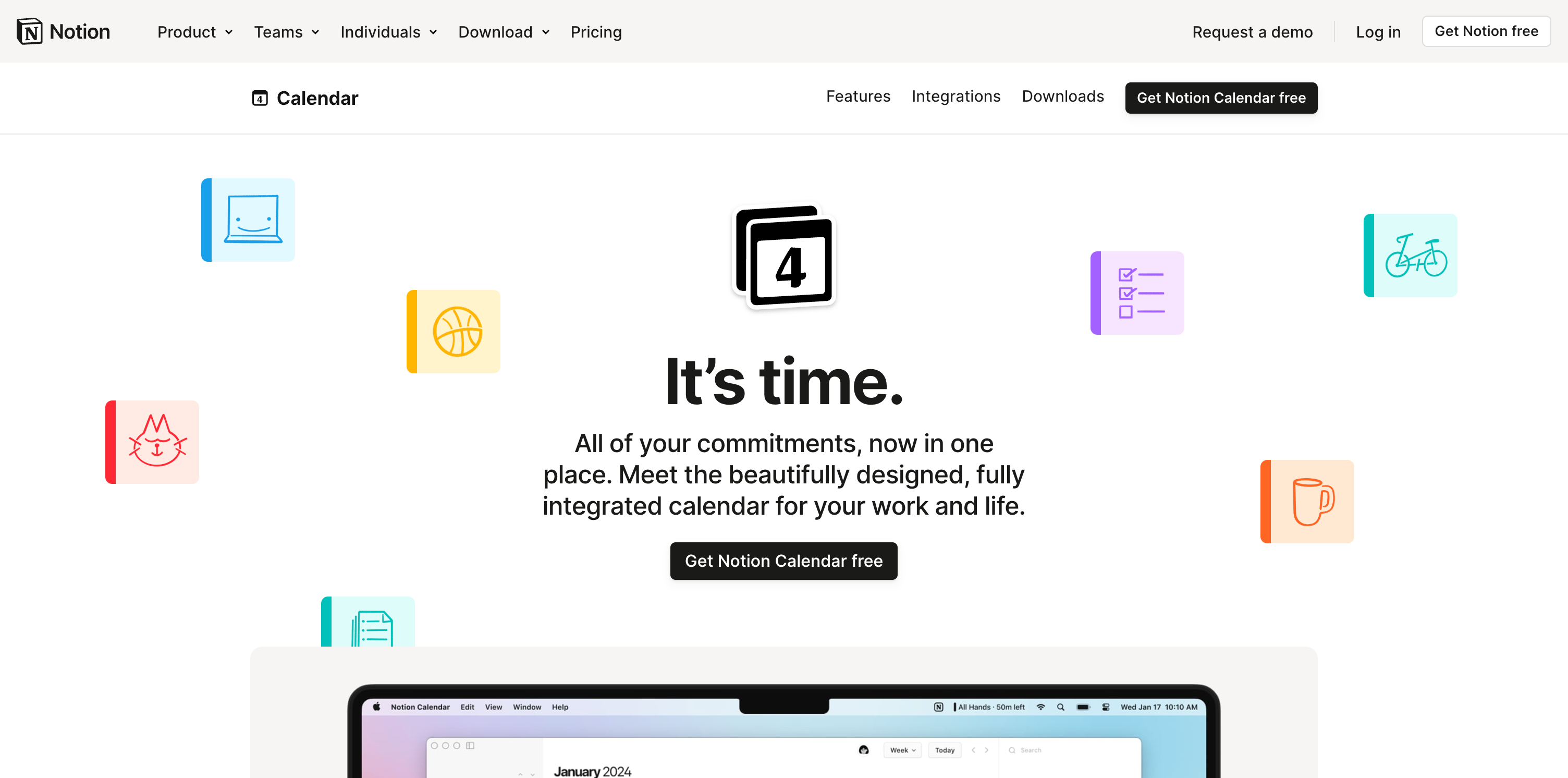
出典元:https://www.notion.so/product/calendar
料金: 無料
Notionが提供するカレンダーアプリですが、私はカレンダーとしては使っていません。
Notion Calendarの以下の機能だけ使っています。
- キーボードショートカットでオンラインMTGをブラウザで表示
- メニューバーに次の予定を表示
特にキーボードショートカットでGoogle MeetやZoomが立ち上がるのがかなり気に入って使ってます。
オンラインMTGに参加するためにマウスを使って数回クリックするのが無くなるだけなんですが、便利なんです。
Wezterm
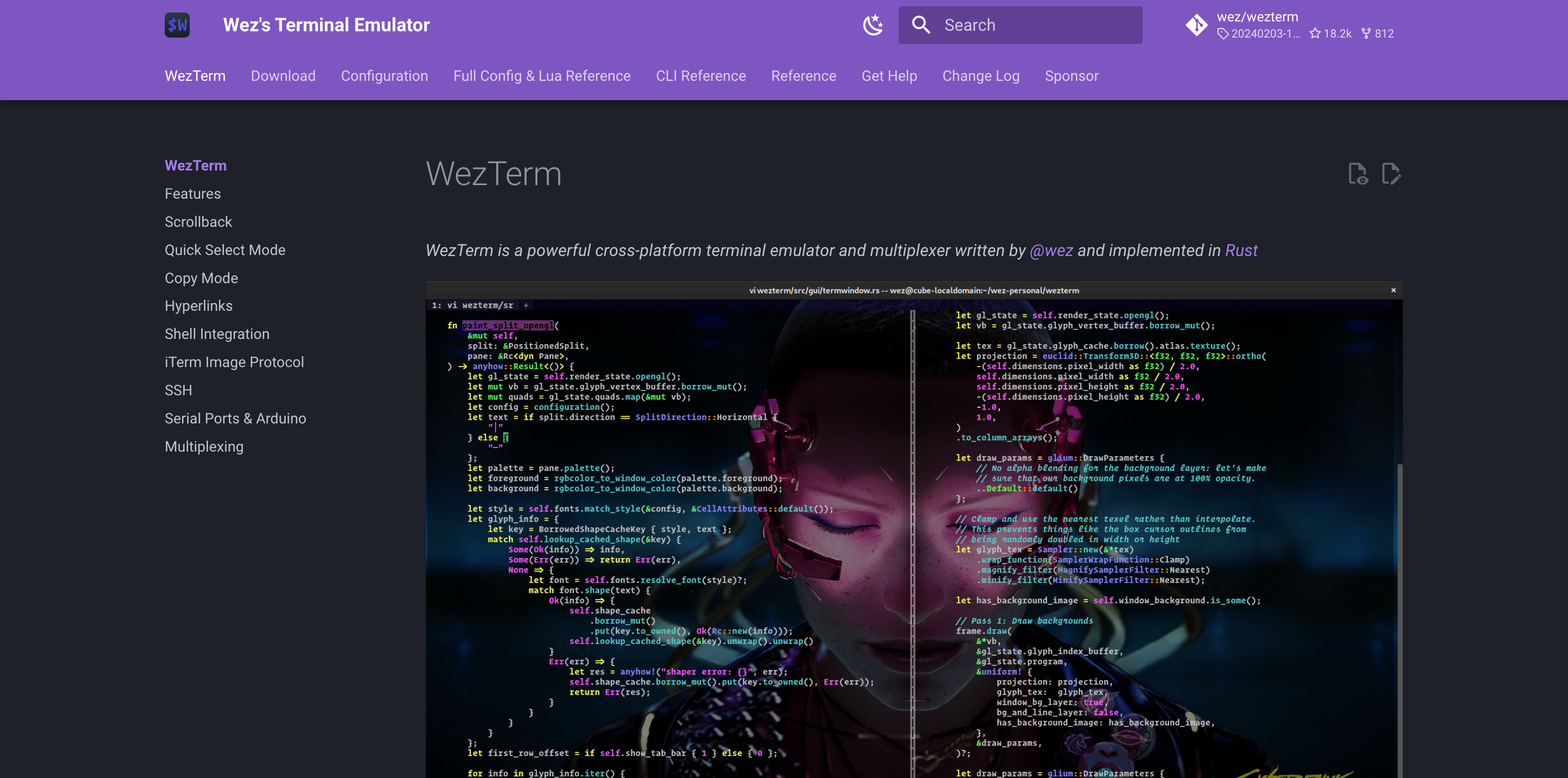
出典元:https://wezfurlong.org/wezterm/index.html
料金: 無料
tmuxのような機能を持つターミナルアプリです。
iTerm2やKitty、alacrittyなど様々なターミナルアプリを使ってきましたが、
ここ1ヶ月くらいはWeztermに落ち着いています。
tmuxやZellijといったターミナルマルチプレクサと併用して、各種ターミナルアプリを使っていましたが、細かい不満がありました。
モテるターミナルにカスタマイズしよう(wezterm)を参考に自分なりの設定を追加して利用しています。
これだけ綺麗に設定の解説をまとめてらっしゃる筆者様に感謝しかありません。
公式ドキュメントが整備されてる、設定項目が豊富で自分好みにできる、動作が早い以外にも良いところがあります。
それがQuick Select Modeです。
マウスを動かさず指定した内容をコピーすることが出来ます。
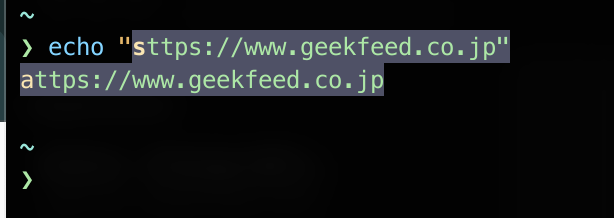
画像の例だと「a」を入力するとhttps://www.geekfeed.co.jp/がコピーされます。
Hazel
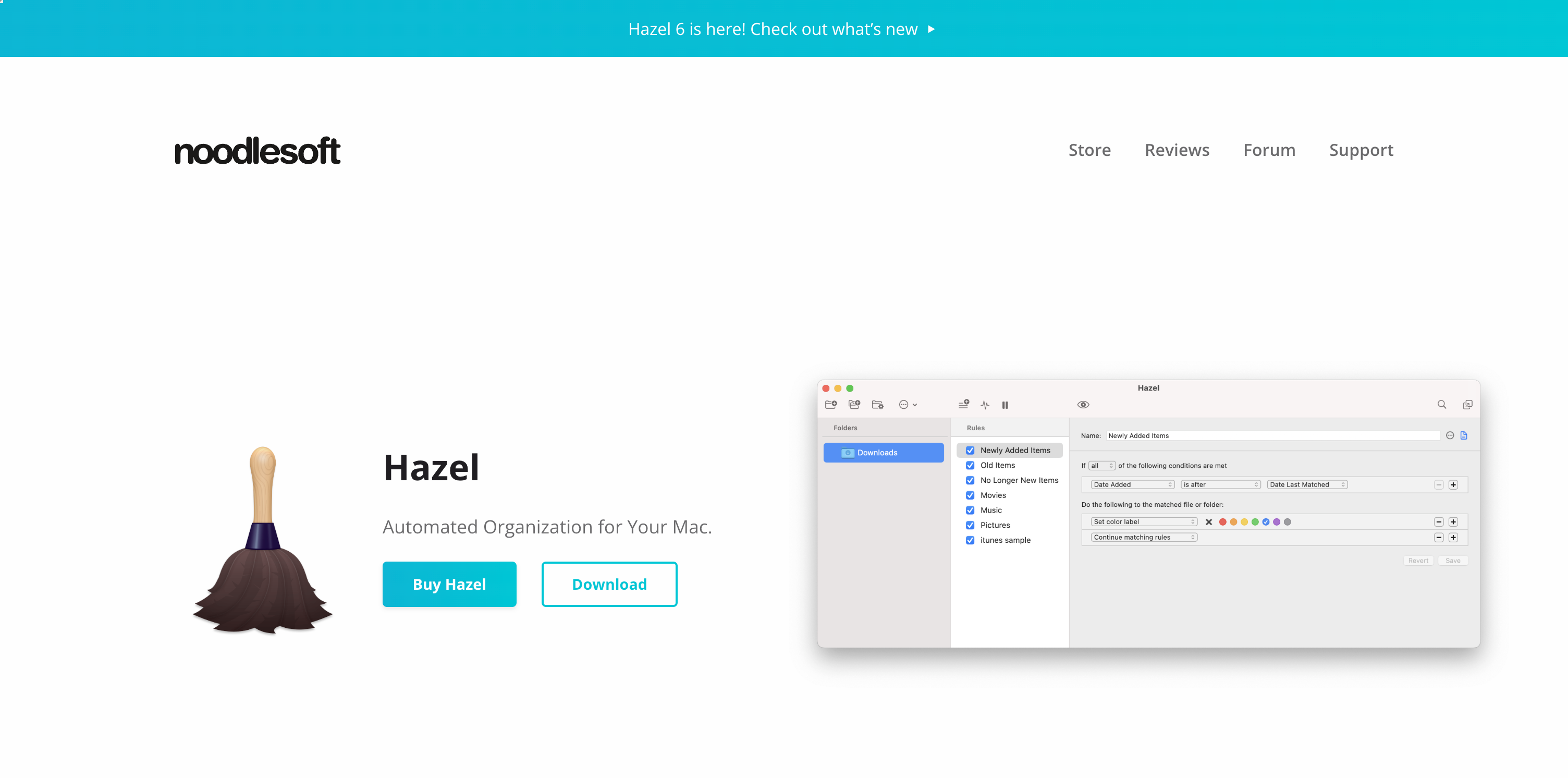
出典元:https://www.noodlesoft.com/
料金: $42
設定した条件に応じてファイルを移動・削除する、特定の名前のフォルダを作成するなど、ファイル管理を自動化できるアプリです。
私はスクリーンショットを含む画像を日ごとにフォルダ作成して整理したり、ダウンロードした秘密鍵を.sshフォルダに移動する用途に使っています。
Hazelに以下のようなルールを設定すると
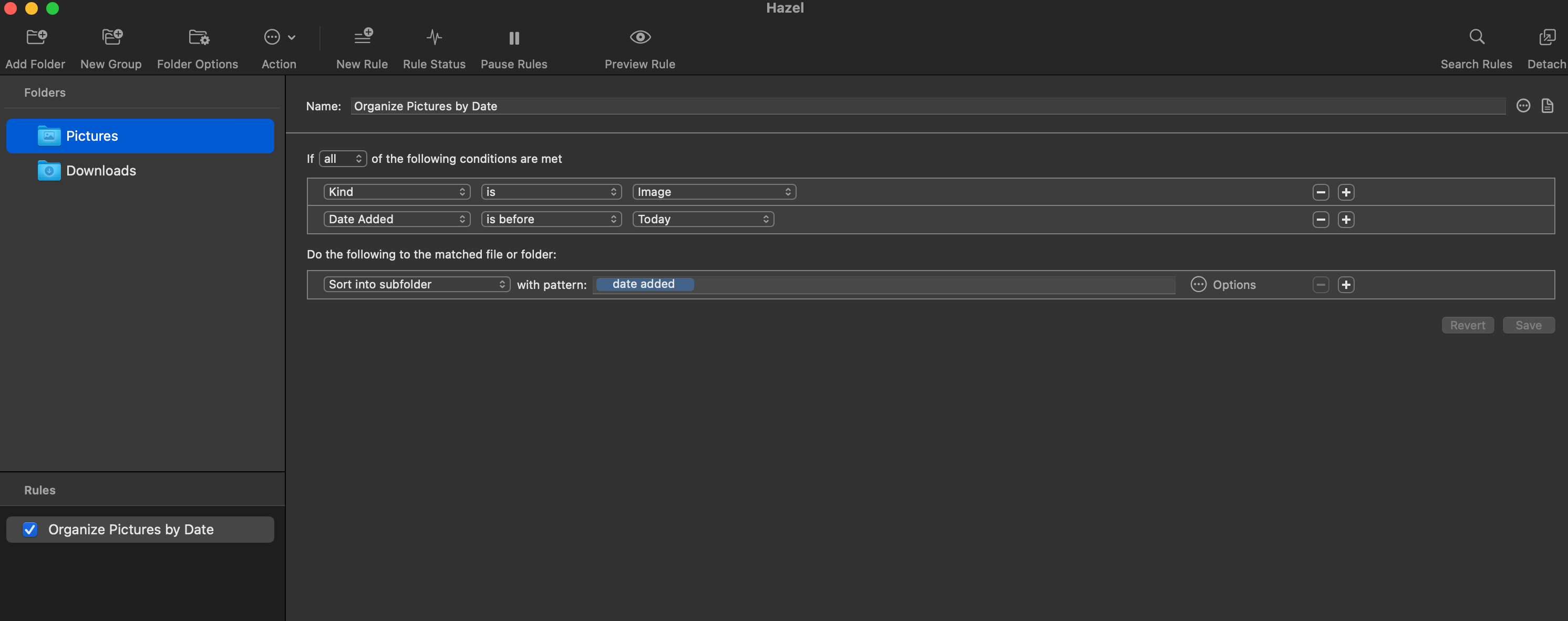
このように過去の画像ファイルは日毎のフォルダが作成され、自動的に整理されます。

Hazelを買ってから気づきましたが、上記の用途であれば、Macのショートカットアプリでも同じことが出来てしまいます。
でもいいんです。なんか色々出来そうってワクワクできるから。
Shottr
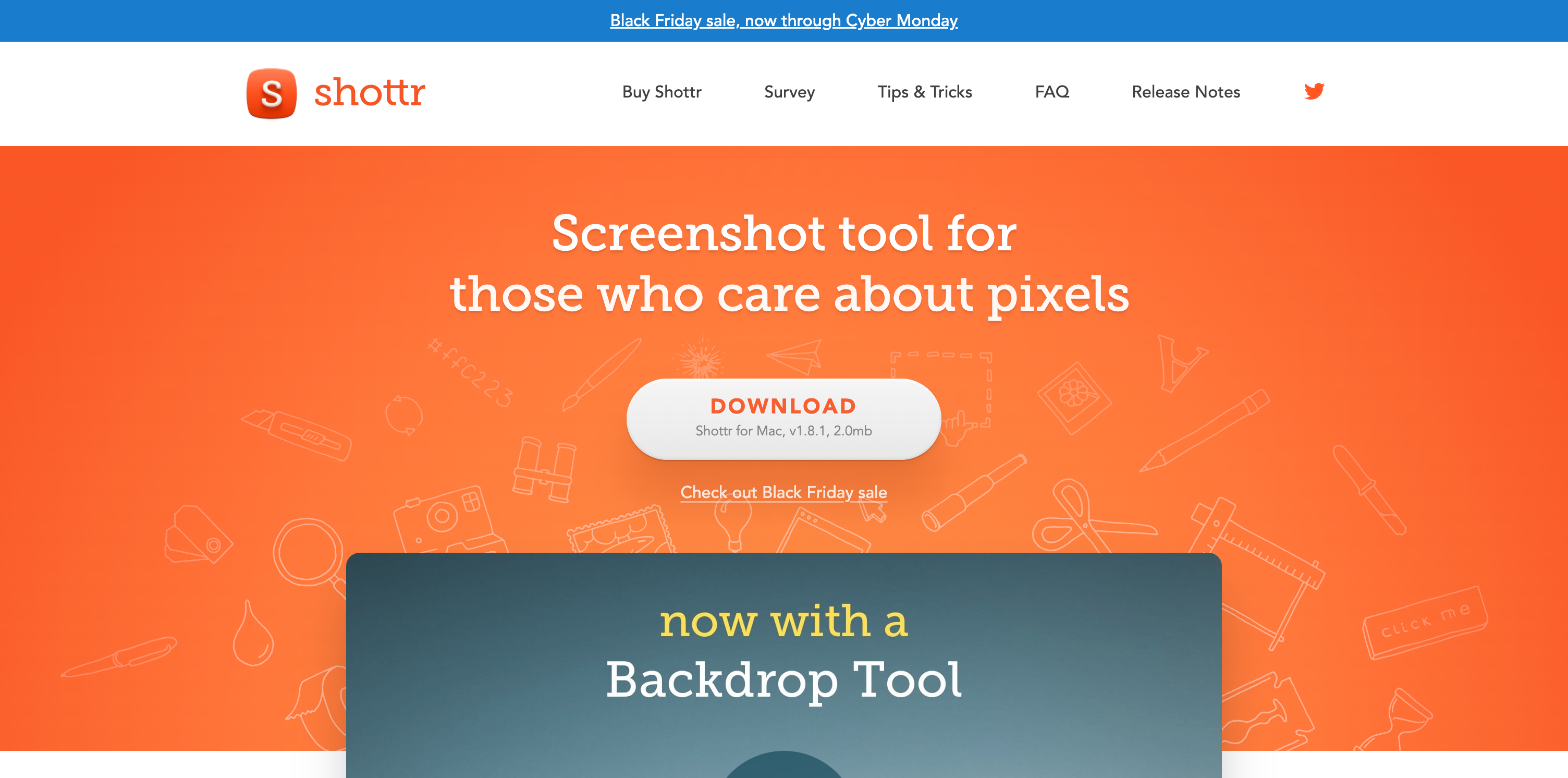
料金: 条件つきで無料(買い切りで$12)
スクリーンショットアプリです。
Macの純正のスクリーンショットでも不都合なかったんですが、
スクリーンショットを撮ってすぐに特定の箇所を囲ったり、ボカシを入れることをスムーズにしたいと思ったので導入しています。
便利は便利なんですが、細かい不満もあります。
テキストが吹き出しとしてのみ入力できることです。
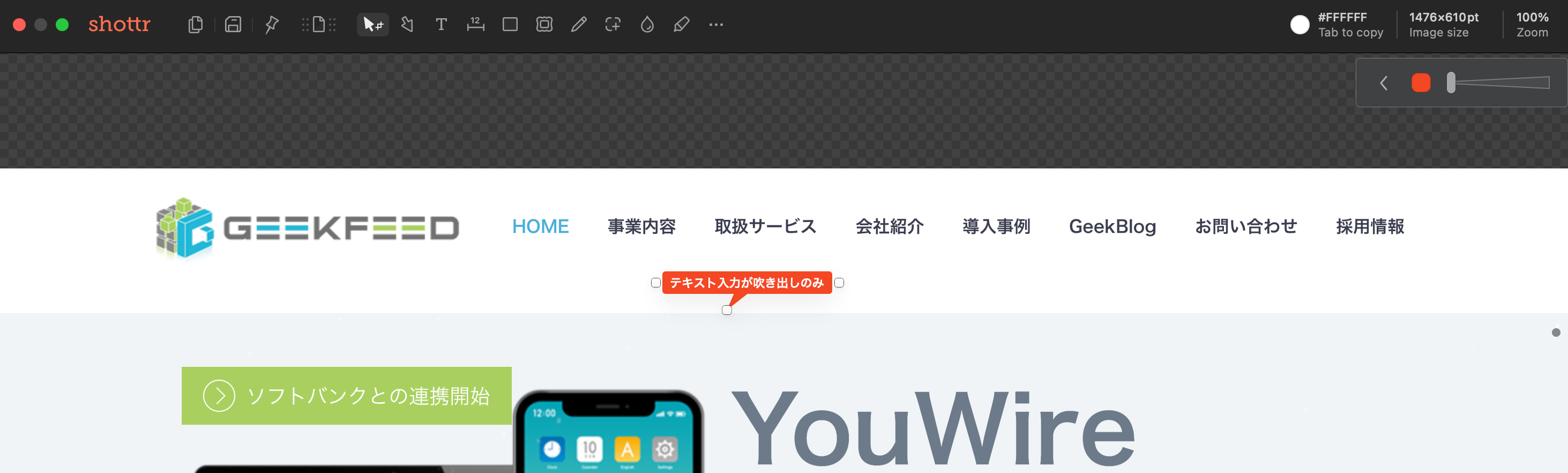
なので、サブスクとして高いので躊躇してますが、CleanShot Xが気になってます
まとめ
他にも紹介できていないアプリや設定があるのですが、今回はこのへんで。
便利なアプリやサービスを提供する方々に感謝です。
自分含め弊社もお客様が満足いただけるサービスを提供したいなとブログ書きながら思いました。
- [Amazon Connect]東京リージョンで電話番号取得に時間がかかる理由を調べてみた – Amazon Connect アドベントカレンダー 2024 - 2024-12-22
- sbt-awsを利用してAWS MarketplaceにSaaSを出品する - 2024-12-11
- Macで利用しているお気に入りアプリ8選 - 2024-12-05
- 毎日触って分かったMake(iPaaS)の良いところ・もう少しなところ - 2024-12-02
【採用情報】一緒に働く仲間を募集しています