こんにちは!エンジニアの岩間です。
前回の記事では、FreePBX13とasterisk13をCentos7にインストールする手順を紹介させていただきました。
今回は、FreePBXとZoiperを使って電話の発着信をするまでの手順をご紹介します。
どうぞよろしくお願いいたします。
目次
FreePBXの設定
最初に、FreePBXのGUI画面にアクセスし、ログインします。
※前回の記事の続きからスタートします。
ユーザー管理モジュールのインストール
1.画面右上の「アドミン」のメニューバーにカーソルをあて、「ユーザー管理」が表示されるか確認します。
2.表示されなかった場合、「モジュール管理」をクリックします。そうすると、以下の画像のような画面が表示されます。
※「ユーザー管理」が表示されていた場合は、次の内線の設定に進んでください。
3.画面右上の「更新確認」をクリックします。
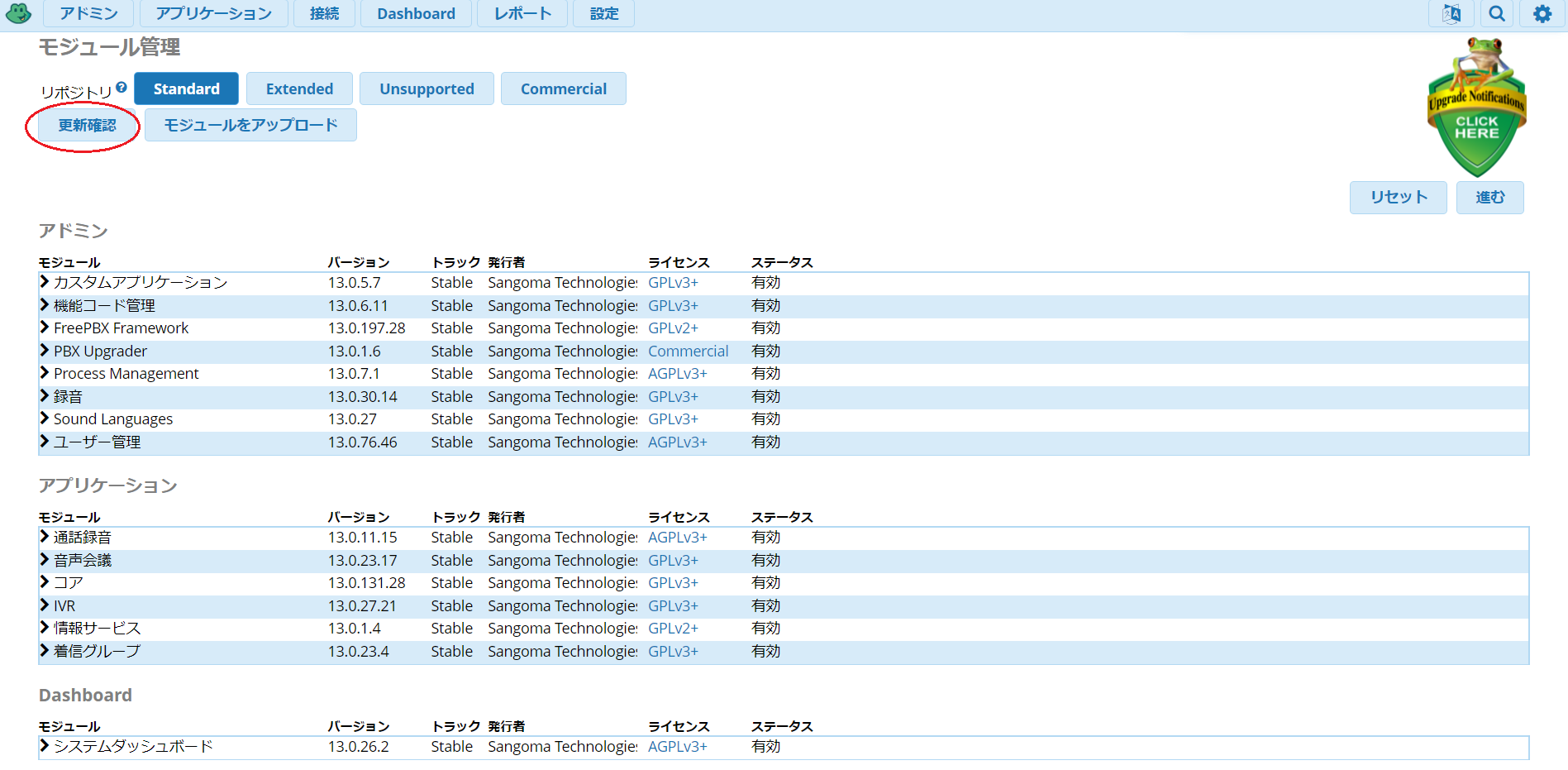
4.「アドミン」の中のモジュール、「ユーザー管理」をクリックすると、以下の画像のような画面が表示がされるので、「ダウンロードしインストール」をクリックします。

5.ダウンロード・インストールができたら、画面右上の「アドミン」のメニューバーにカーソルをあて「ユーザー管理」が表示されていたらOKです!
内線の設定
1.画面上のメニューバーから「アプリケーション」→「内線」に移動します。
2.画面左上の「内線追加」から「新しいChan_SIP内線を追加」をクリックし、以下の画像のように設定します。
3. Submit→Apply Configで設定保存・適用します。
SecretはZoiperでログインするときのパスワードになります。
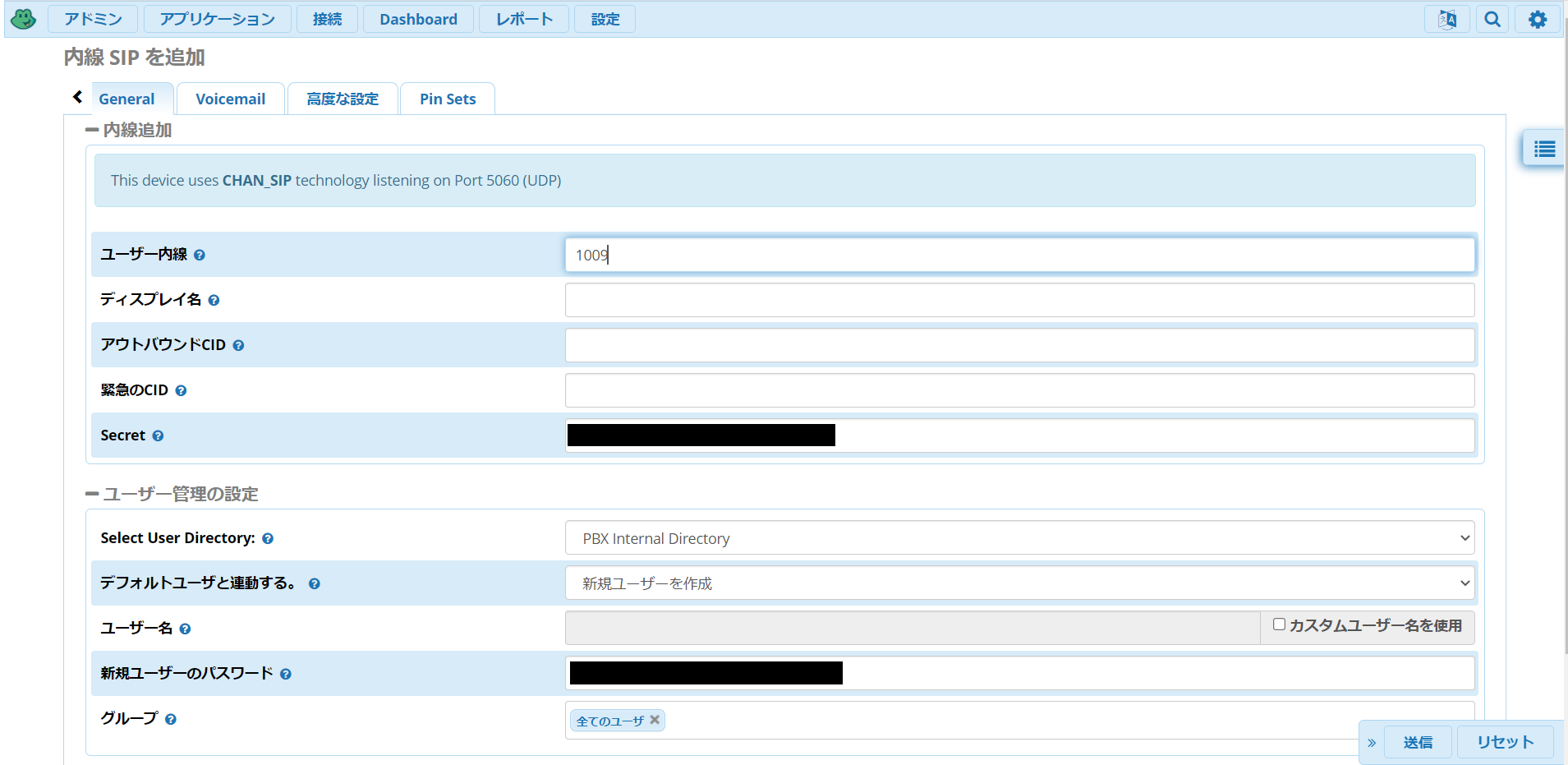
着信グループの設定
※複数の内線で一つの番号を使用したい場合は着信グループを設定します。
※一つの内線で一つの番号を使用する場合は、インバウンドルートの宛先をセットで「内線」を選択し任意の内線番号を入力してください。
1.画面上のメニューバーから「アプリケーション」→「着信グループ」に移動します。
2.画面左上の「着信グループを追加」をクリックし、以下の画像のように設定します。
3. Submit→Apply Configで設定保存・適用します。
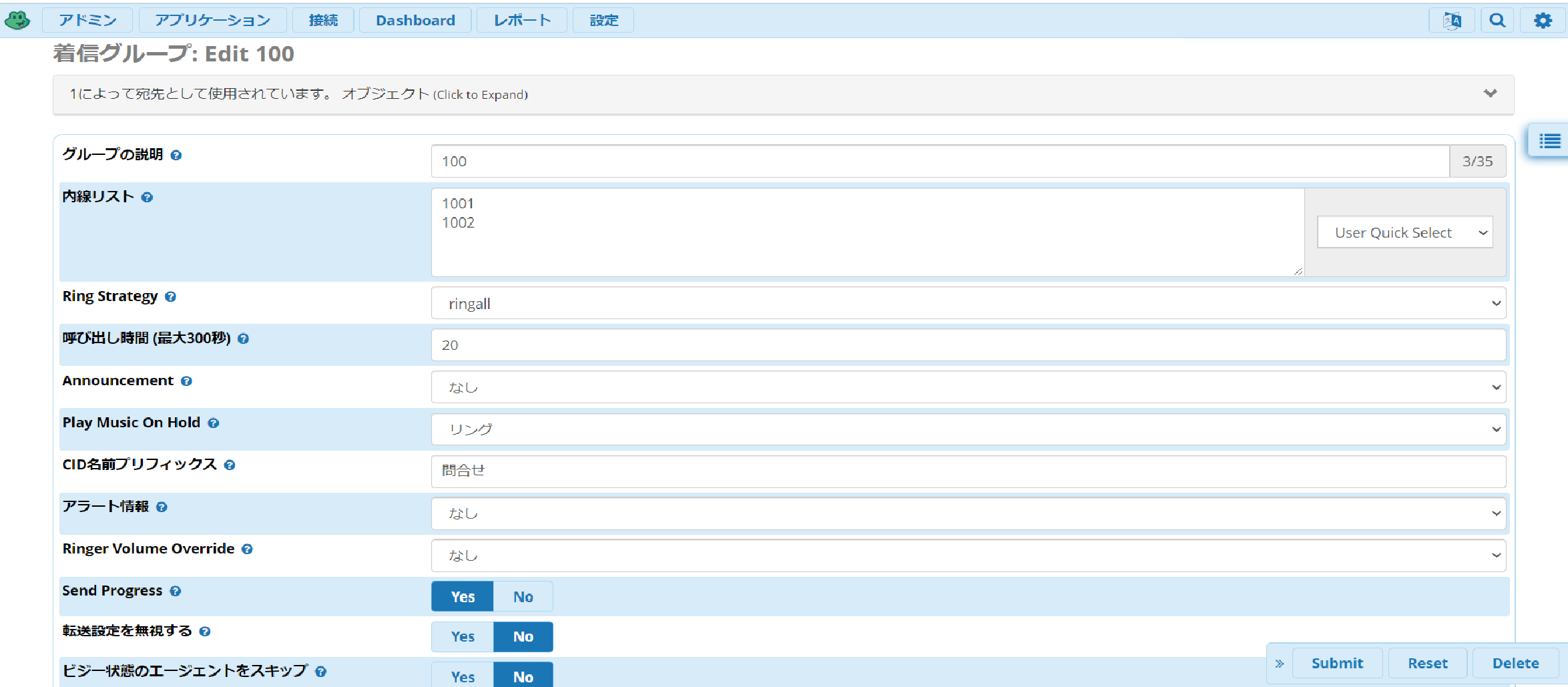
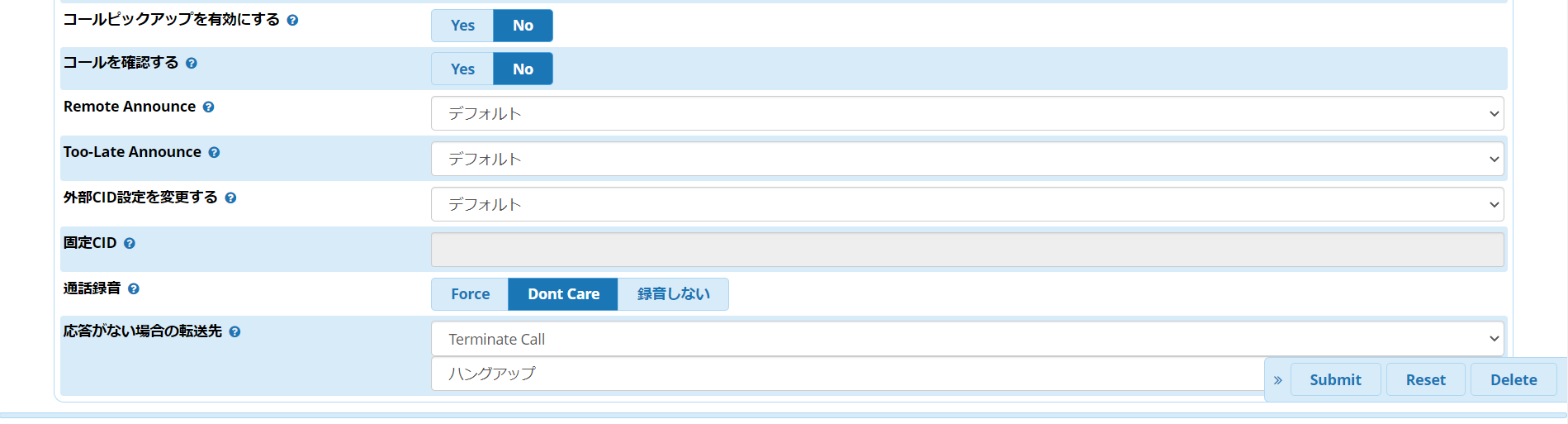
トランクの設定
1.画面上のメニューバーから「接続」→「トランク」に移動します。
2.画面左上の「トランクを追加」をクリックし、Generalタブを以下の画像のように設定します。
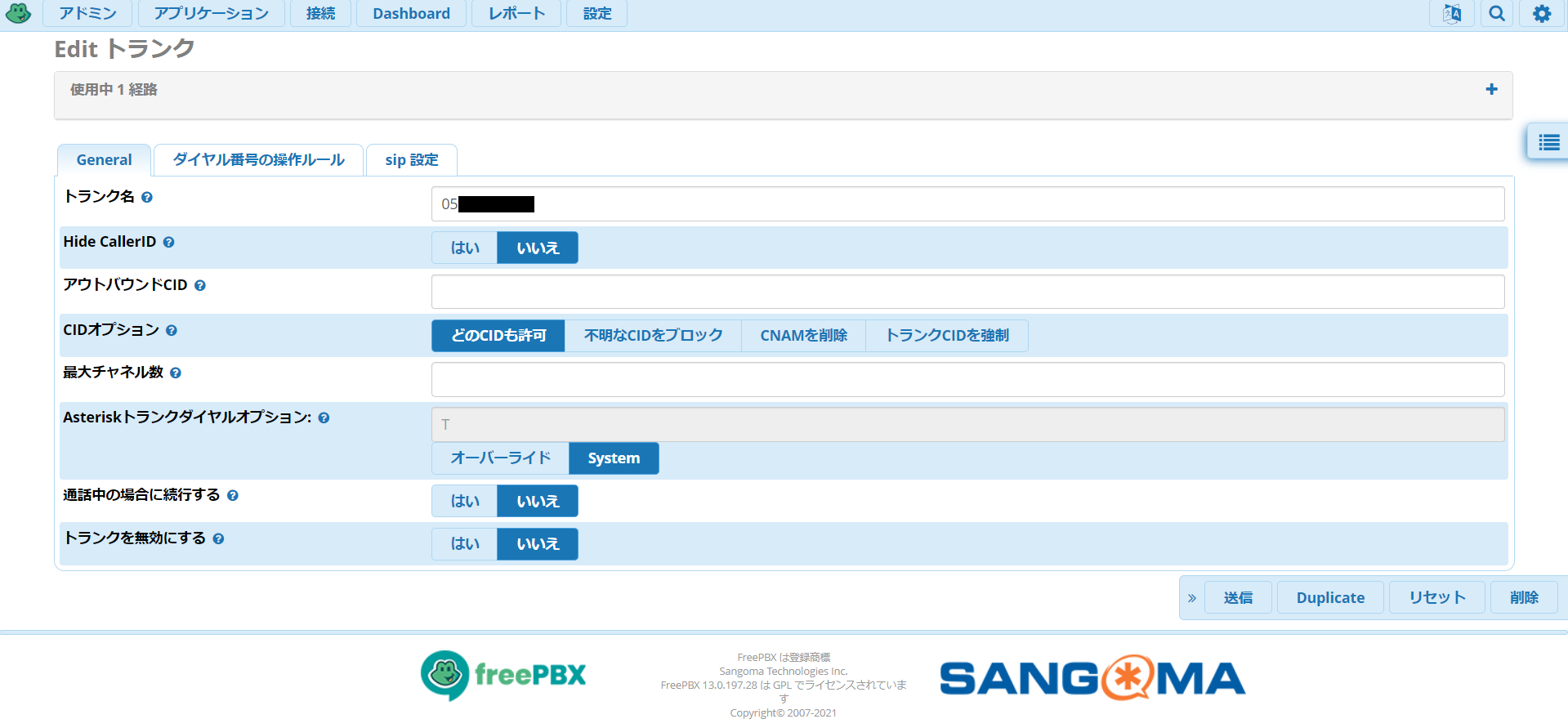
3.「sip設定」の「Outgoing」タブを以下のように設定します。
| username | ユーザーネームを設定 |
| type | peer |
| secret | パスワードを設定 |
| host | プロバイダーのipアドレスを設定 |
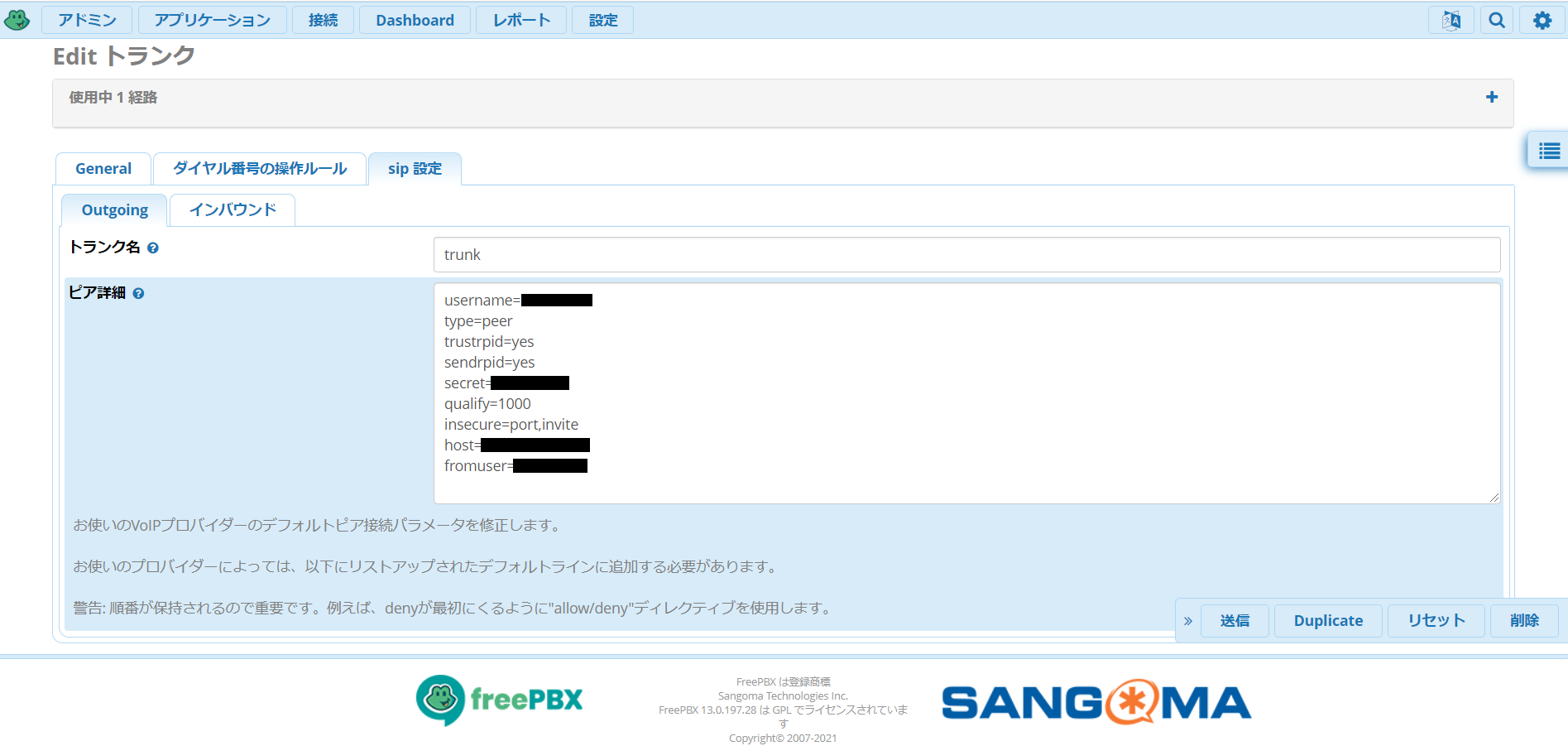
4. Submit→Apply Configで設定保存・適用します。
インバウンドルートの設定
1.画面上のメニューバーから「接続」→「インバウンドルート」に移動します。
2.画面左上の「インバウンドルートを追加」をクリックし、Generalタブを以下の画像のように設定します。
(高度な設定・プライバシー・Otherはデフォルト値で設定しています)
3. Submit→Apply Configで設定保存・適用します。
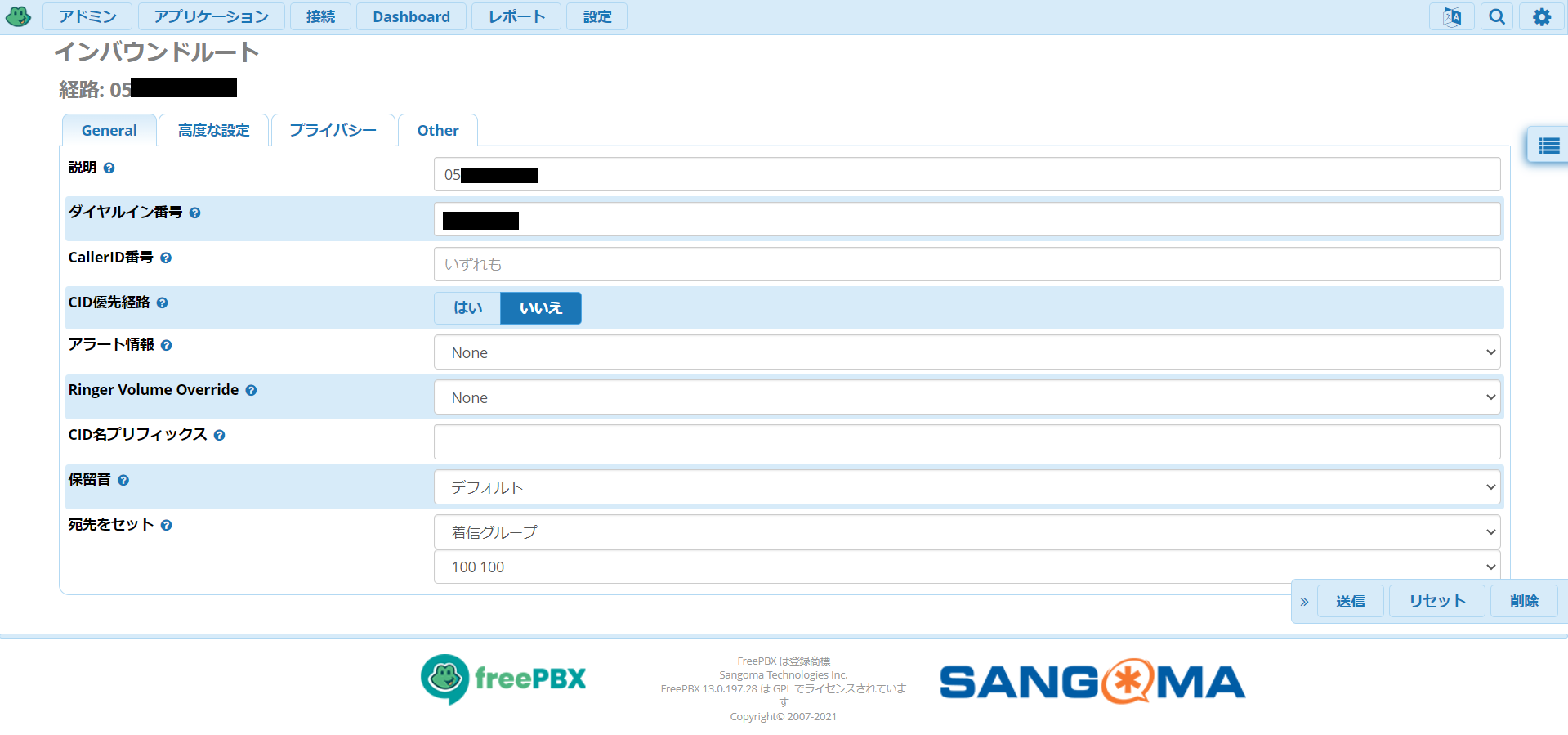
アウトバウンドルートの設定
1.画面上のメニューバーから「接続」→「アウトバウンドルート」に移動します。
2.画面左上の「アウトバウンドルートを追加」をクリックし、「経路設定」タブを以下の画像のように設定します。
(「パターンをインポート・エクスポート」、「Notifications」、「詳細設定」はデフォルト値で設定しています)
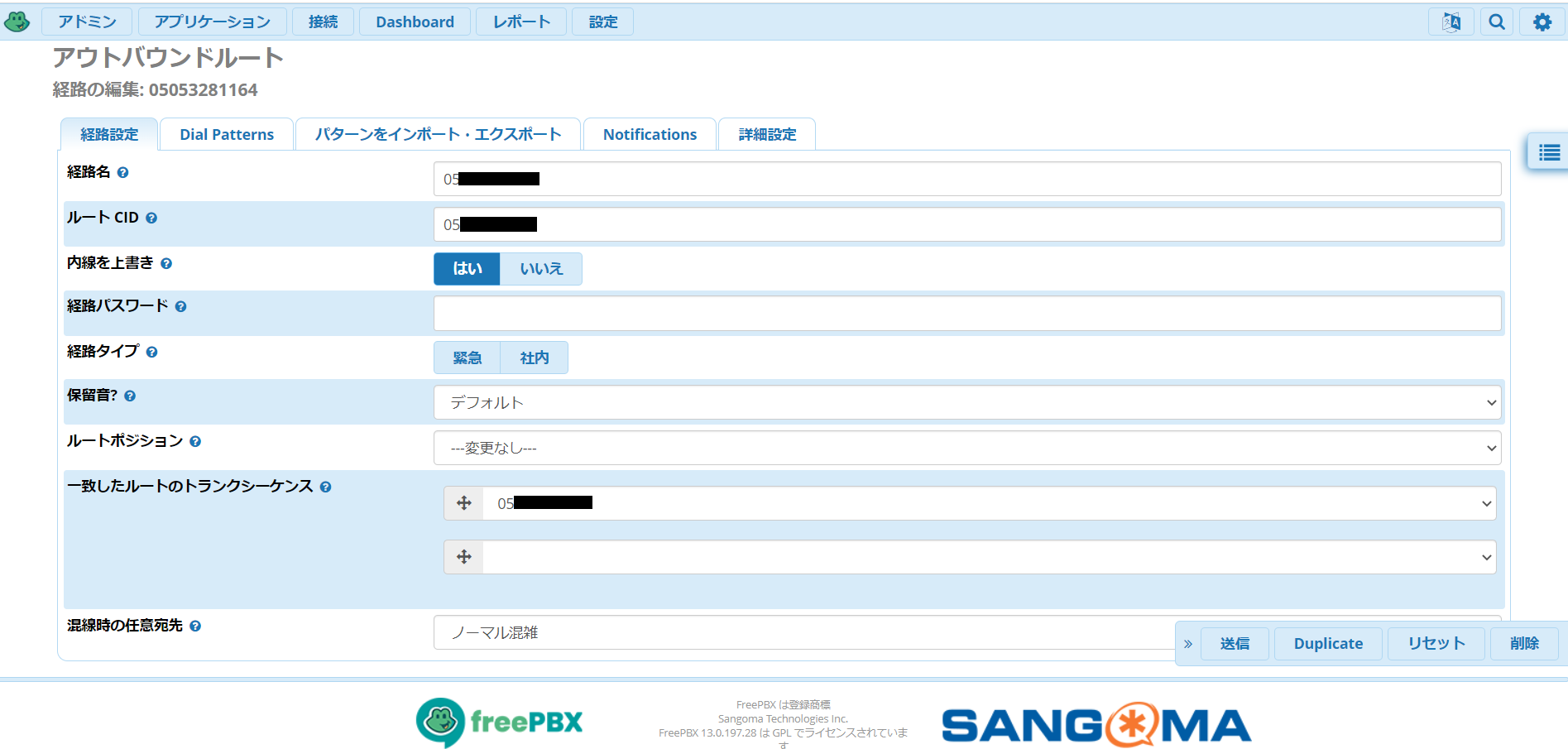
3.prefix番号を設定する場合は「Dial Patterns」タブを以下の画像のように設定します。
※設定については、Pattern Helpを参照。
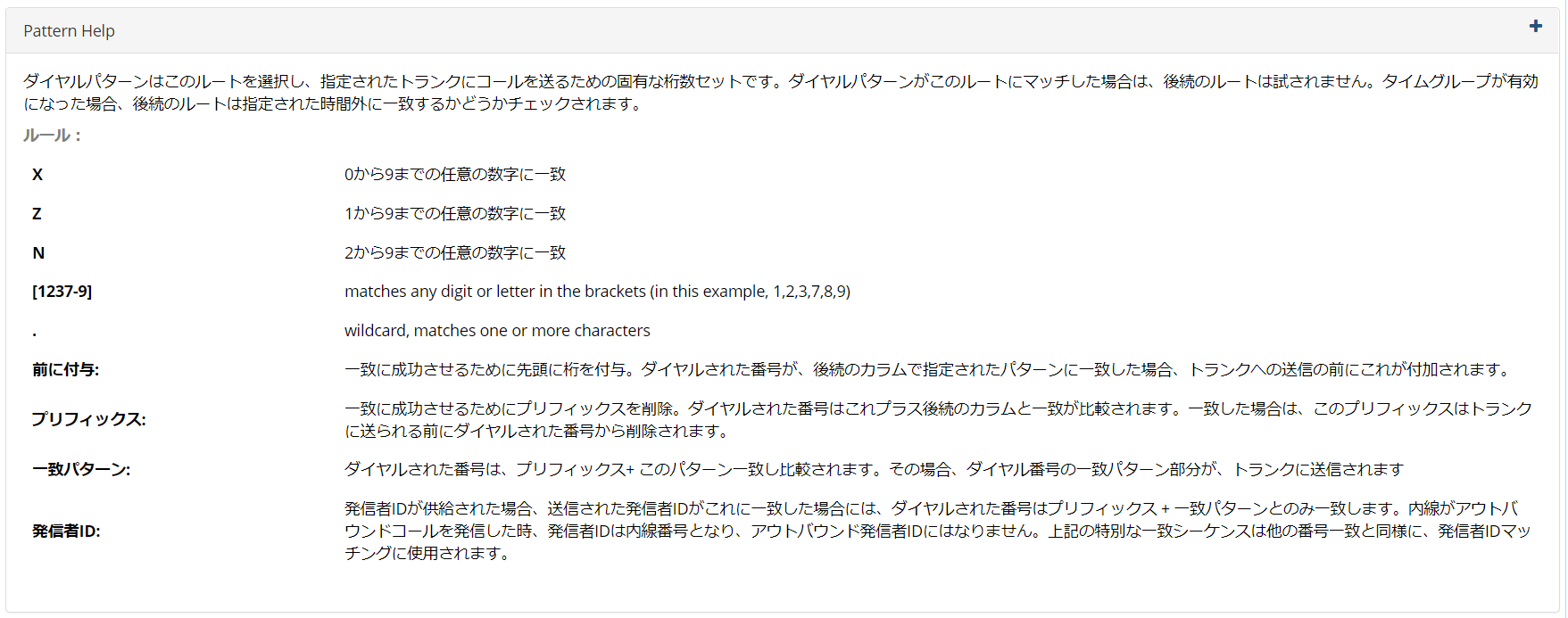
以下の画像の設定だと、
・内線1001で発信するときは、電話番号の前に57をつけると発信ができる。(それ以外の場合は発信できない)
・内線1002で発信するときは、電話番号の前に55をつけると発信ができる。(それ以外の場合は発信できない)
という設定になります。
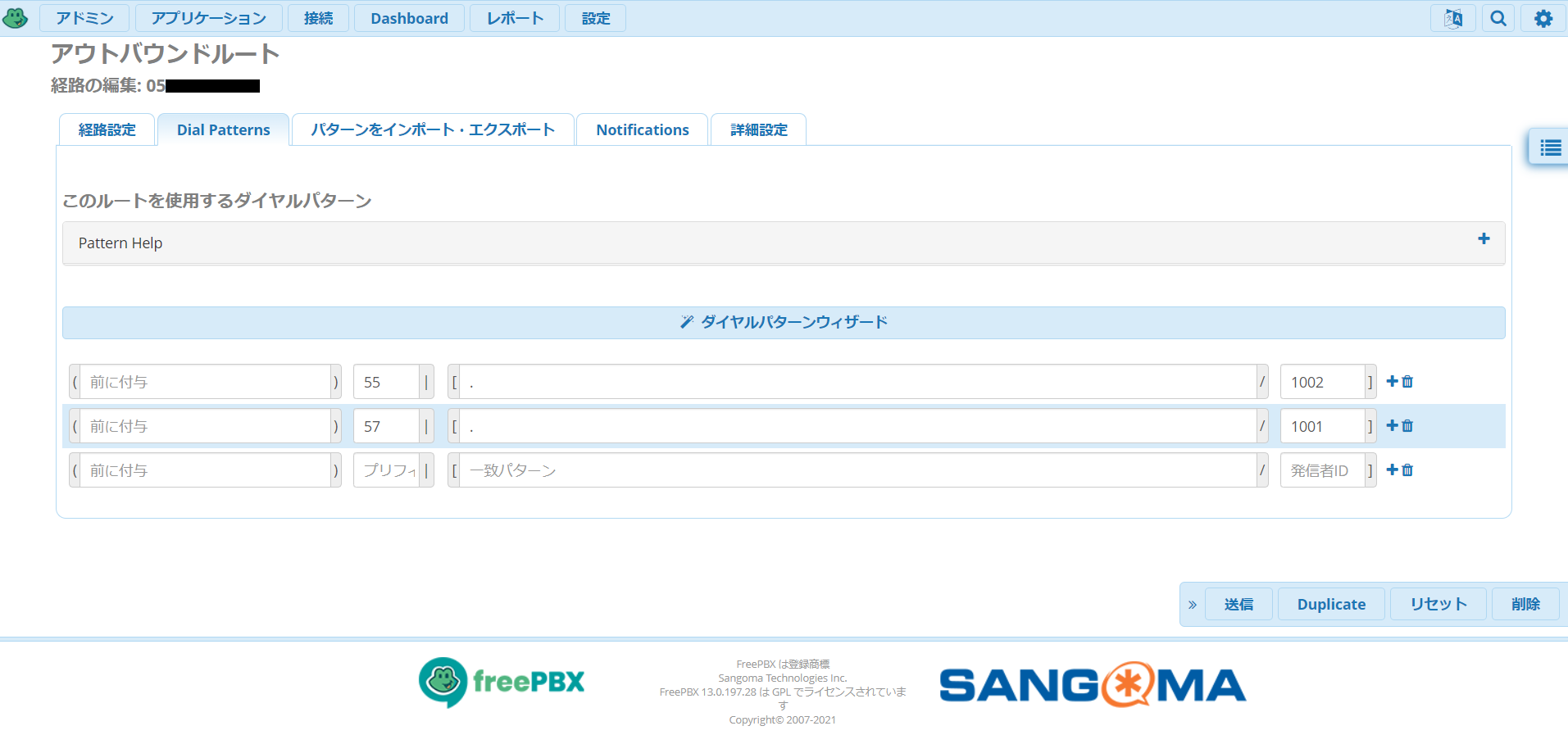
4. Submit→Apply Configで設定保存・適用します。
Asterisk SIP設定
1.画面上のメニューバーから「設定」→「Asterisk SIP設定」に移動します。
2.「General SIP Settings」タブの「外部IPアドレス」と「ローカルネットワーク」を設定します。
※Detect Network Settingsをクリックすると設定されます。
3.「Chan SIP Settings」のOverride External IPに「外部IPアドレス」で設定したIPアドレスを設定します。
4. Submit→Apply Configで設定保存・適用します。
これでFreePBX側の設定は完了です!
Zoiperの設定
Zoiperのインストールはこちらからできます。
Zoiperにログインする
※SElinuxとfirewallが無効になっていない場合、ログインに失敗することがあります。
無効化・その他設定を確認したい場合は、前回の記事をご覧ください。
1.UsernameとPasswordを入力し、Loginをクリックします。
| Username | ログインしたい内線番号@IPアドレス
例:1001@123.456.789.123 / 1001@test.login.com など |
| Password | FreePBXの「内線」で設定したSecret値 |
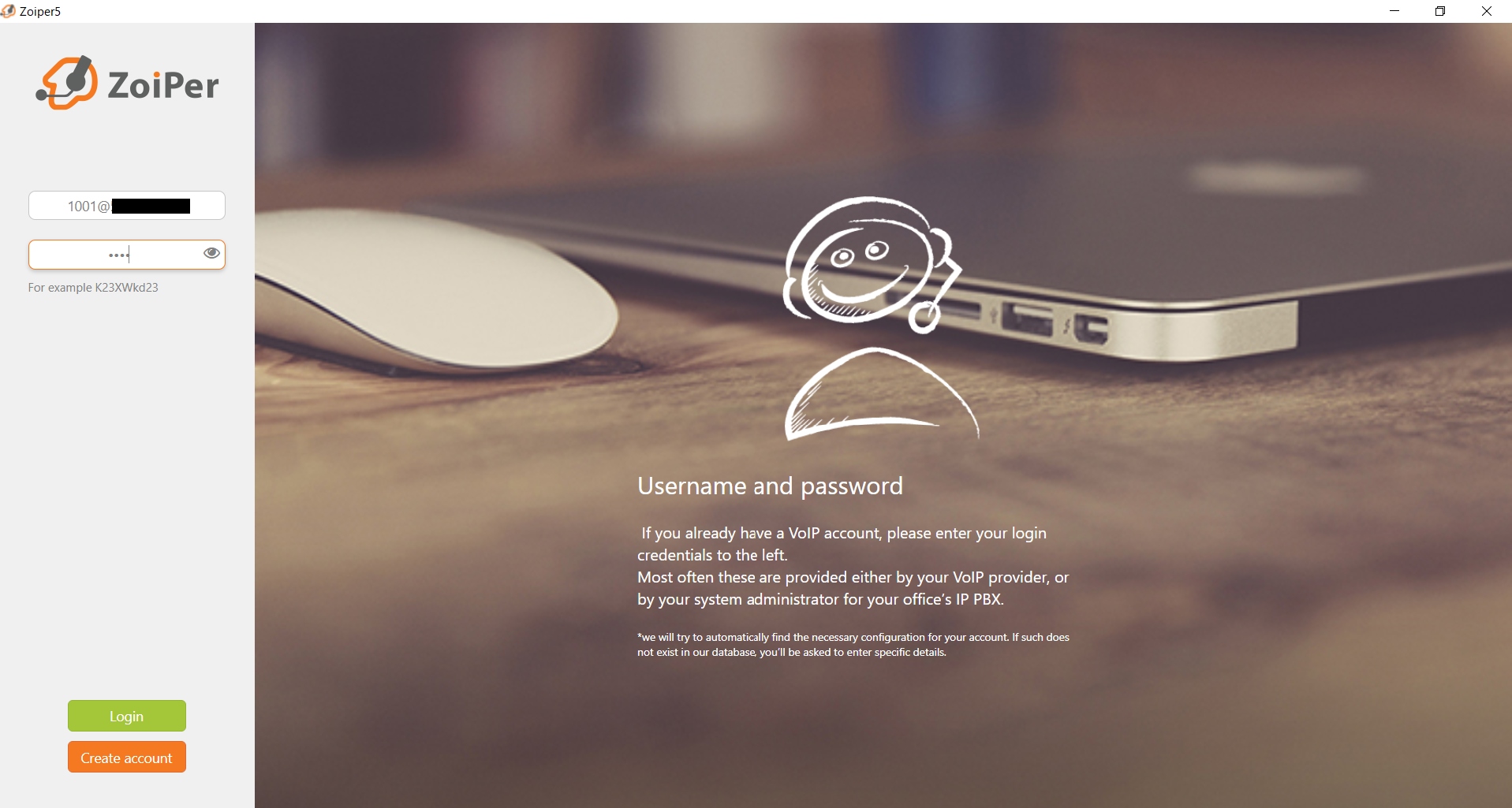
2.ホストネームの確認画面に遷移します。合っていたらNextをクリックします。
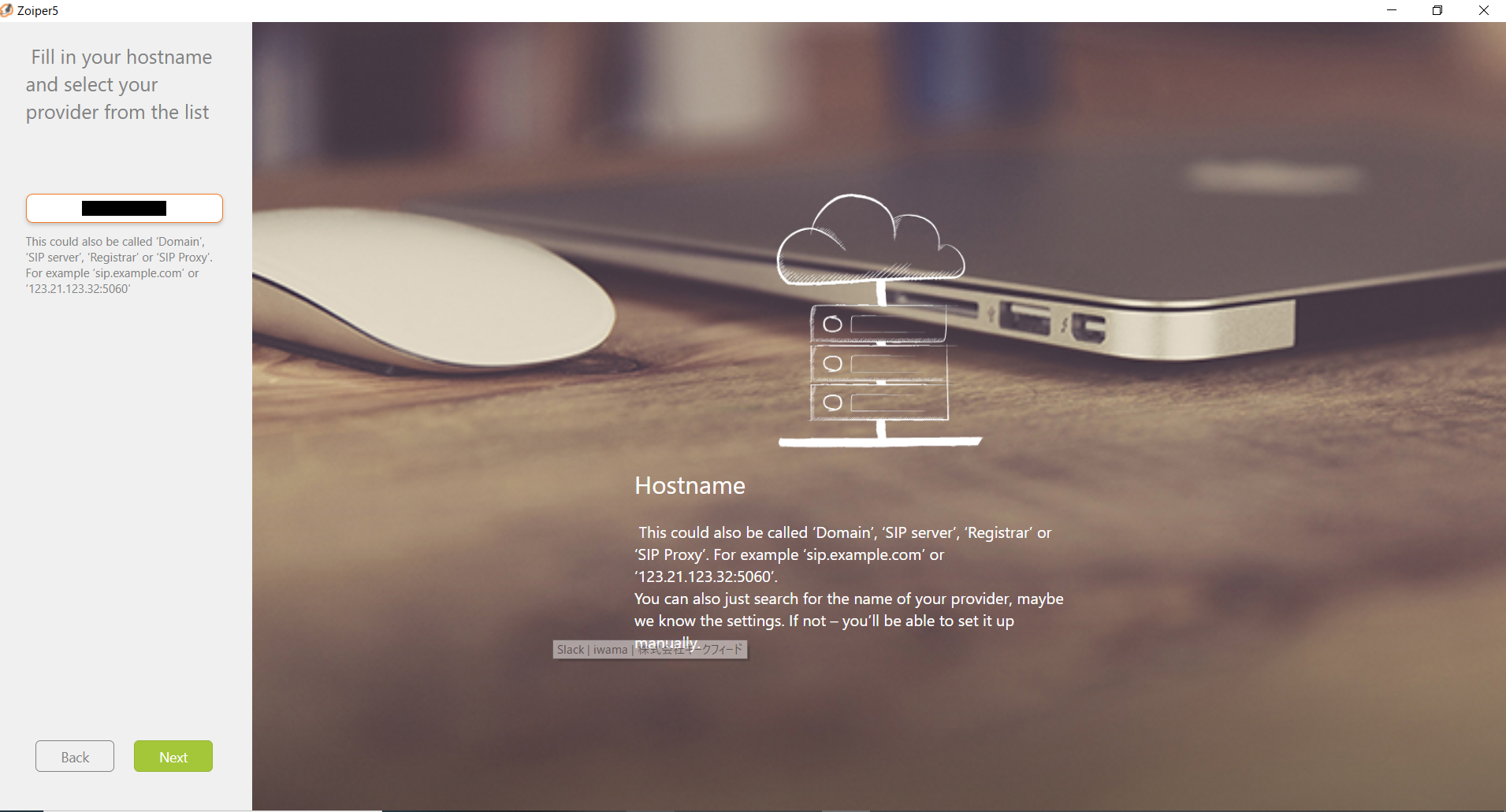
3.option選択画面に遷移します。そのままSkipをクリックします。
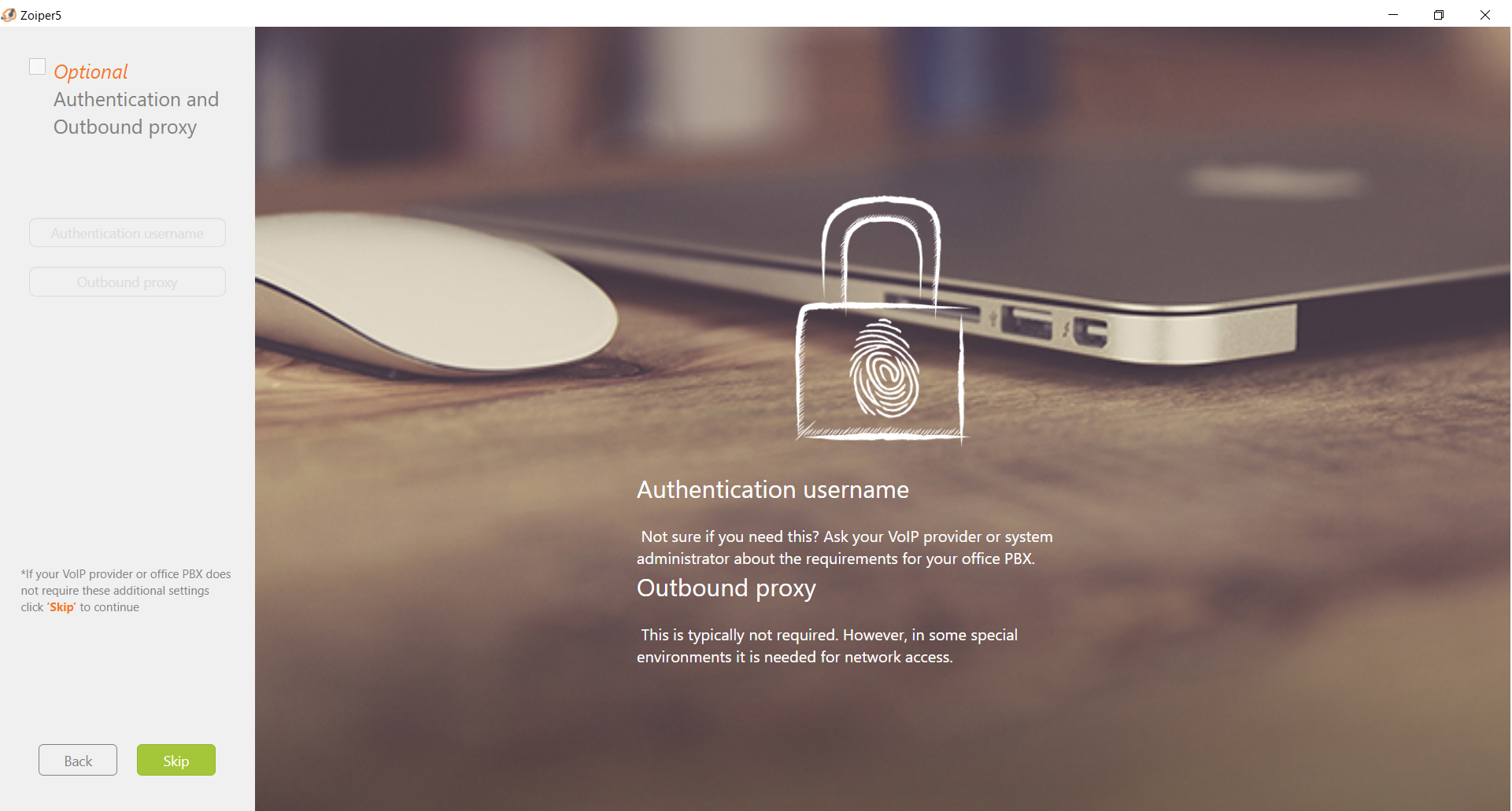
4.Successと表示されたらNextをクリックします。
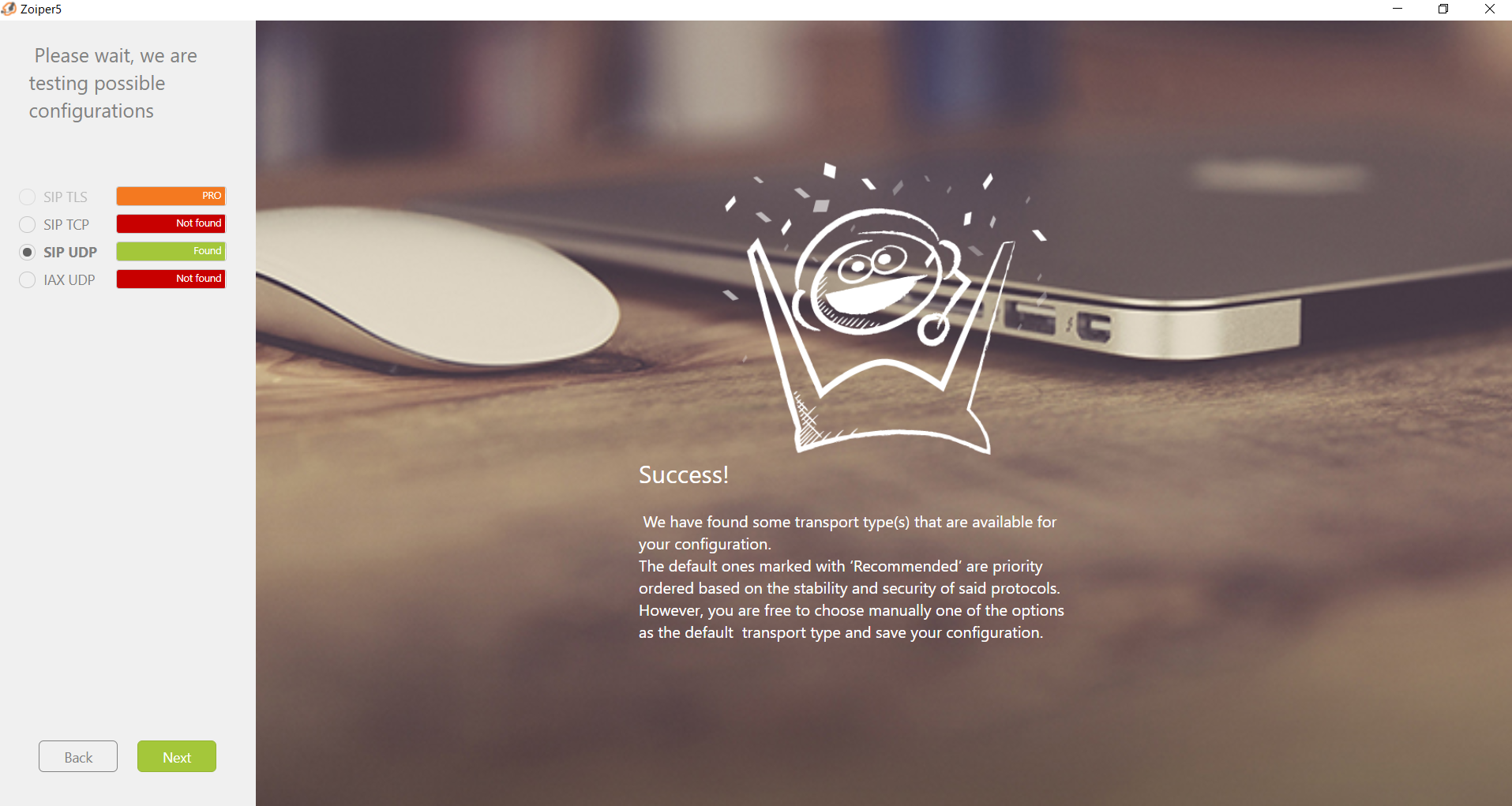
5.ログイン成功です!
発着信の画面に移動するには、Settingsを✖で閉じます。
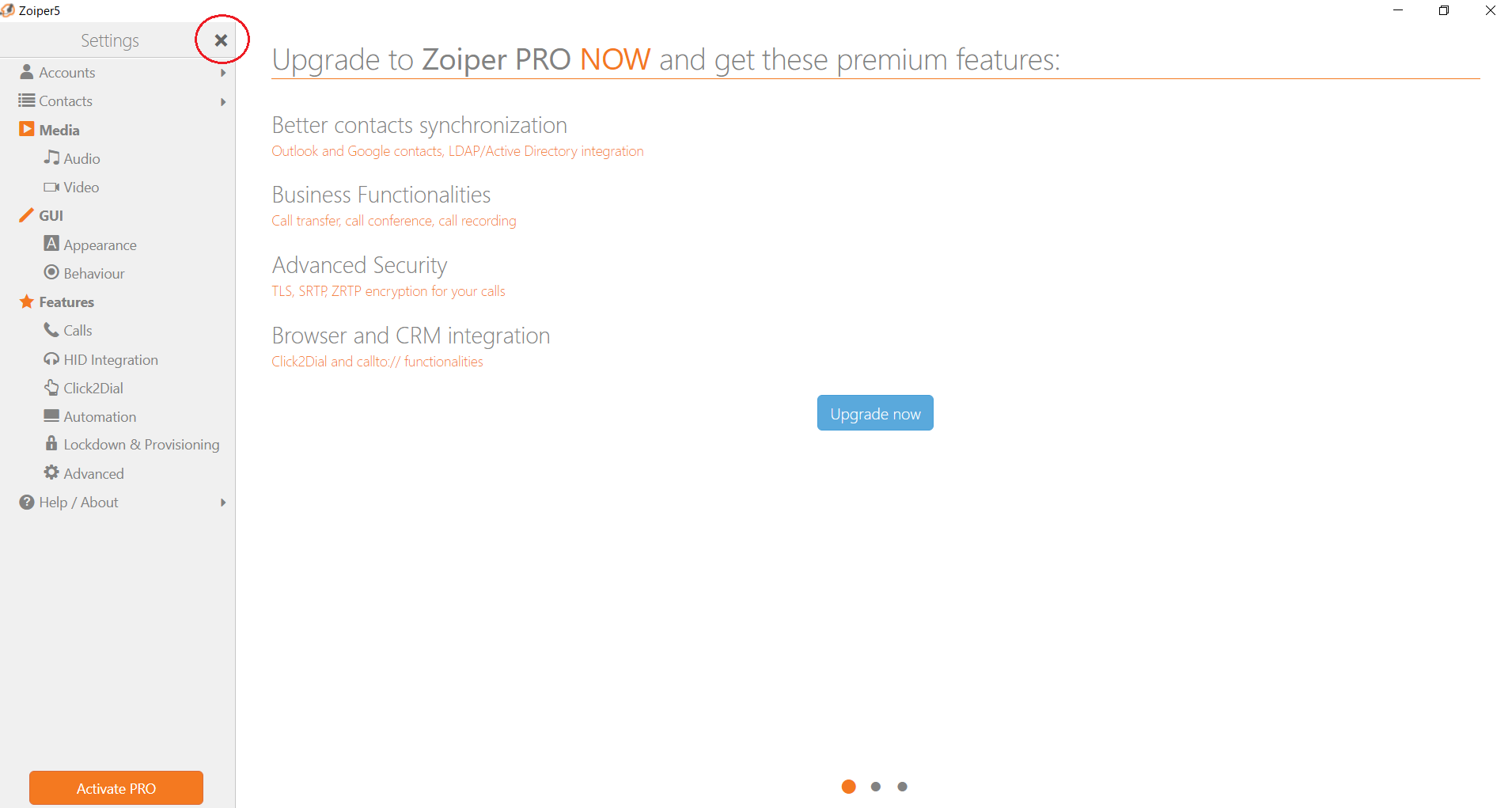
6.発信先の番号を画面右上のアイコンをクリックし、入力します。
アウトバウンドルートでprefixを設定している場合は、電話番号の前にprefix番号を入力します。
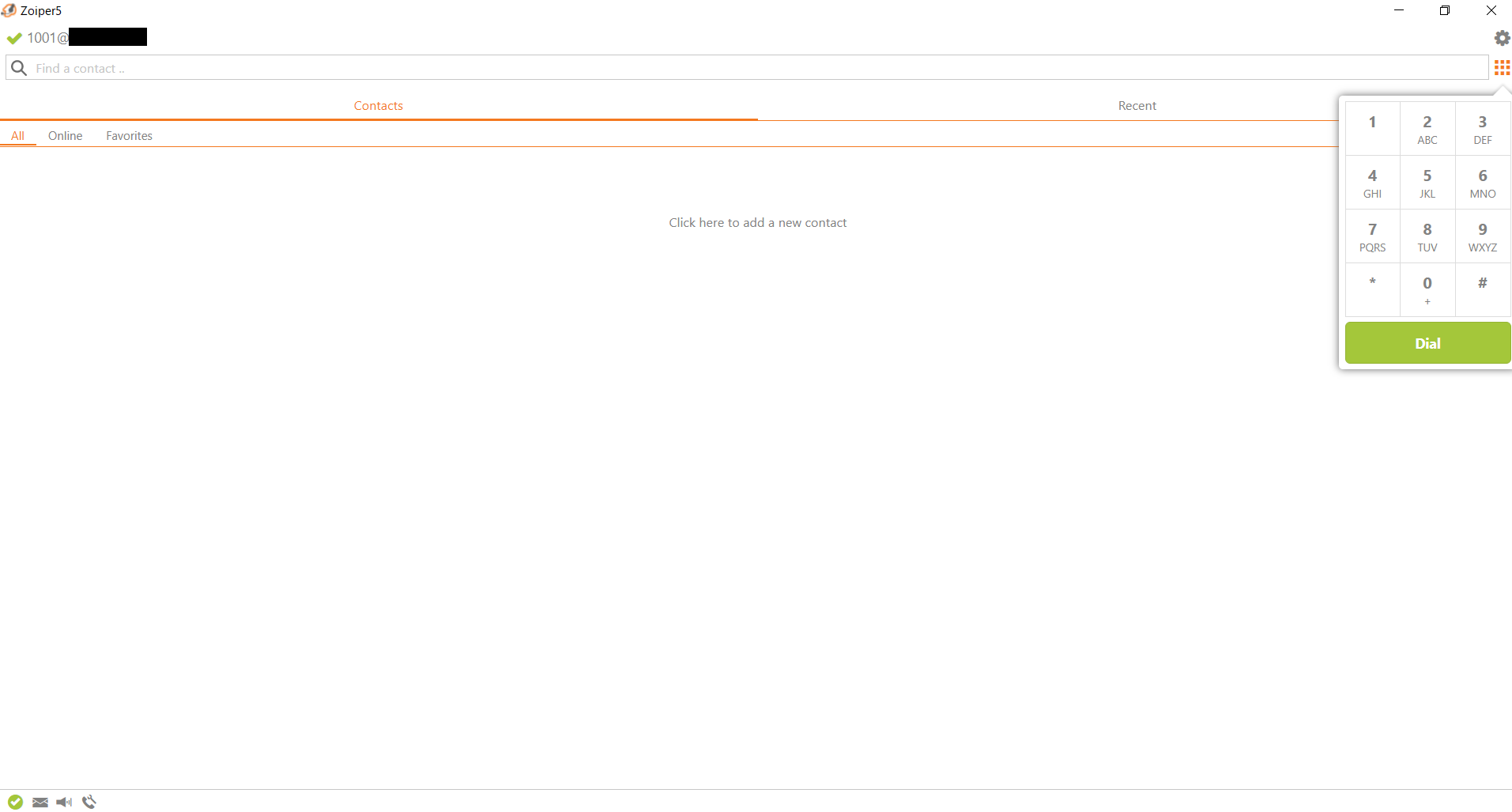
7.Dialをクリックして電話がかかれば、発信成功です。
8.着信は、FreePBXで設定した番号に携帯などからかけて、Zoiperで着信できれば成功です。
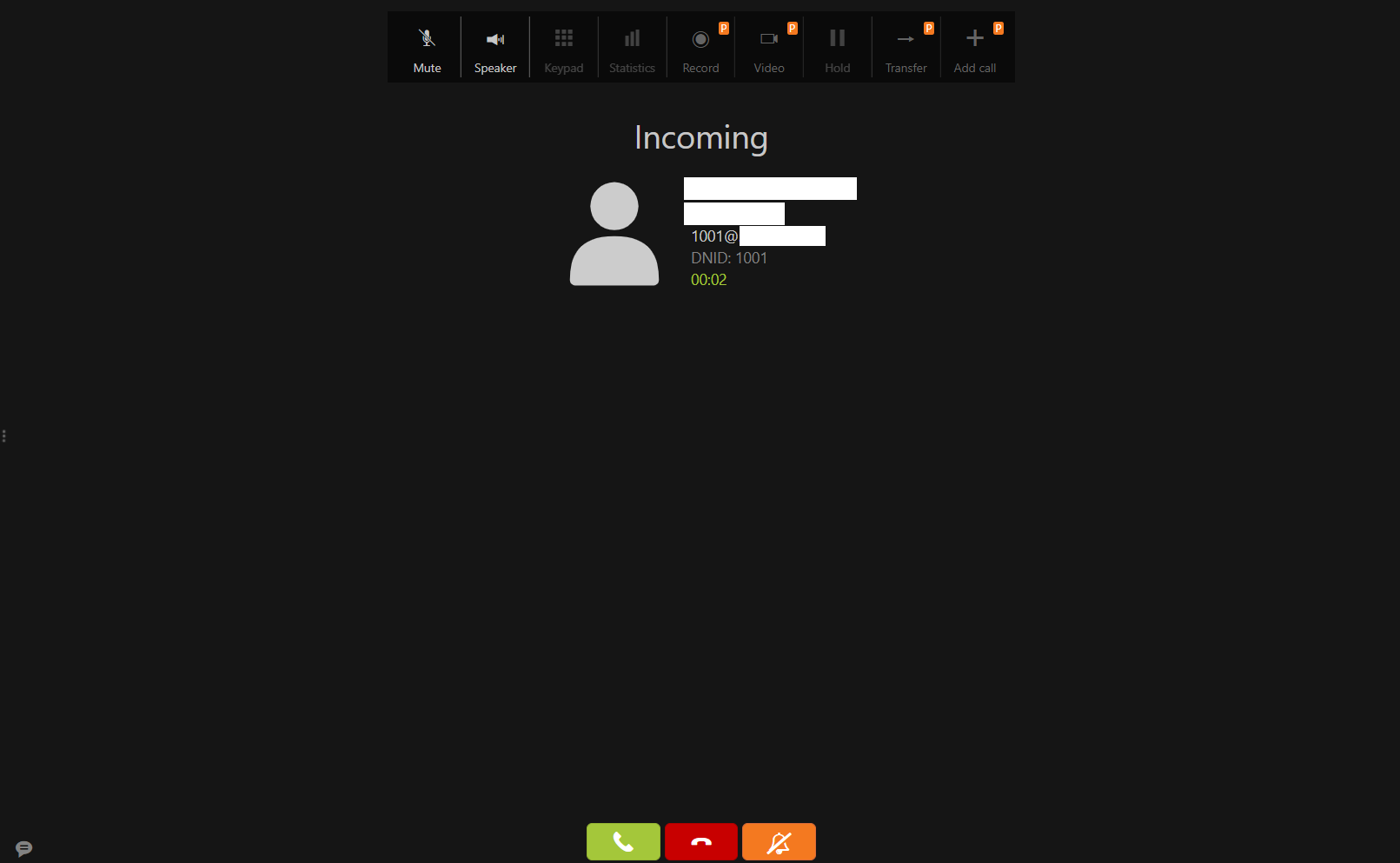
まとめ
お疲れ様でした!
以上、FreePBXとZoiperを使って発着信のテストをするまでの設定手順でした。
ご参考になれば嬉しく思います。
ここまでお読みいただきありがとうございました!
- [会話型AI活用]Amazon LexとConnectでシーン別にお花をレコメンドする仕組みを作ってみた - 2024-12-23
- FreePBXで留守電メッセージをメール通知するまでの設定手順 - 2024-12-16
- Amazon Connect最初の一歩!シンプルなコールセンターを構築してみた - 2024-12-06
- 電子工作で自作した植物の自動水やり機から土壌データをAWS IoT Coreに連携してみた - 2024-09-13
- 【ESP8266 NodeMCU】電子工作で植物の自動水やり機を作ってみた - 2024-08-14
【採用情報】一緒に働く仲間を募集しています









