こんにちは!システム開発部の岩間です。
今回は、FreePBXを使って非通知(匿名)からの通話を着信拒否、その際にアナウンスを流す設定手順2つをご紹介します。
※前回までに書かせていただいたFreePBXについてのほかの記事はこちらです。
見ていただけると嬉しいです!
FreePBXとZoiperを使って電話の発着信をするまでの設定手順
FreePBX13とasterisk13をCentos7にインストールする
目次
はじめに
FreePBXを使って非通知(匿名)からの通話を着信拒否、その際にアナウンスを流す方法は主に
1.インバウンドルートのプライバシーマネージャーを使う方法
2.ブラックリストを使う方法
の2つあります。
それぞれの設定手順を紹介していきます。
【方法その1】インバウンドルートのプライバシーマネージャーを使う方法
一つ目は、インバウンドルートのプライバシーマネージャーを使う方法です。
1.ログインする
FreePBXにログインします。
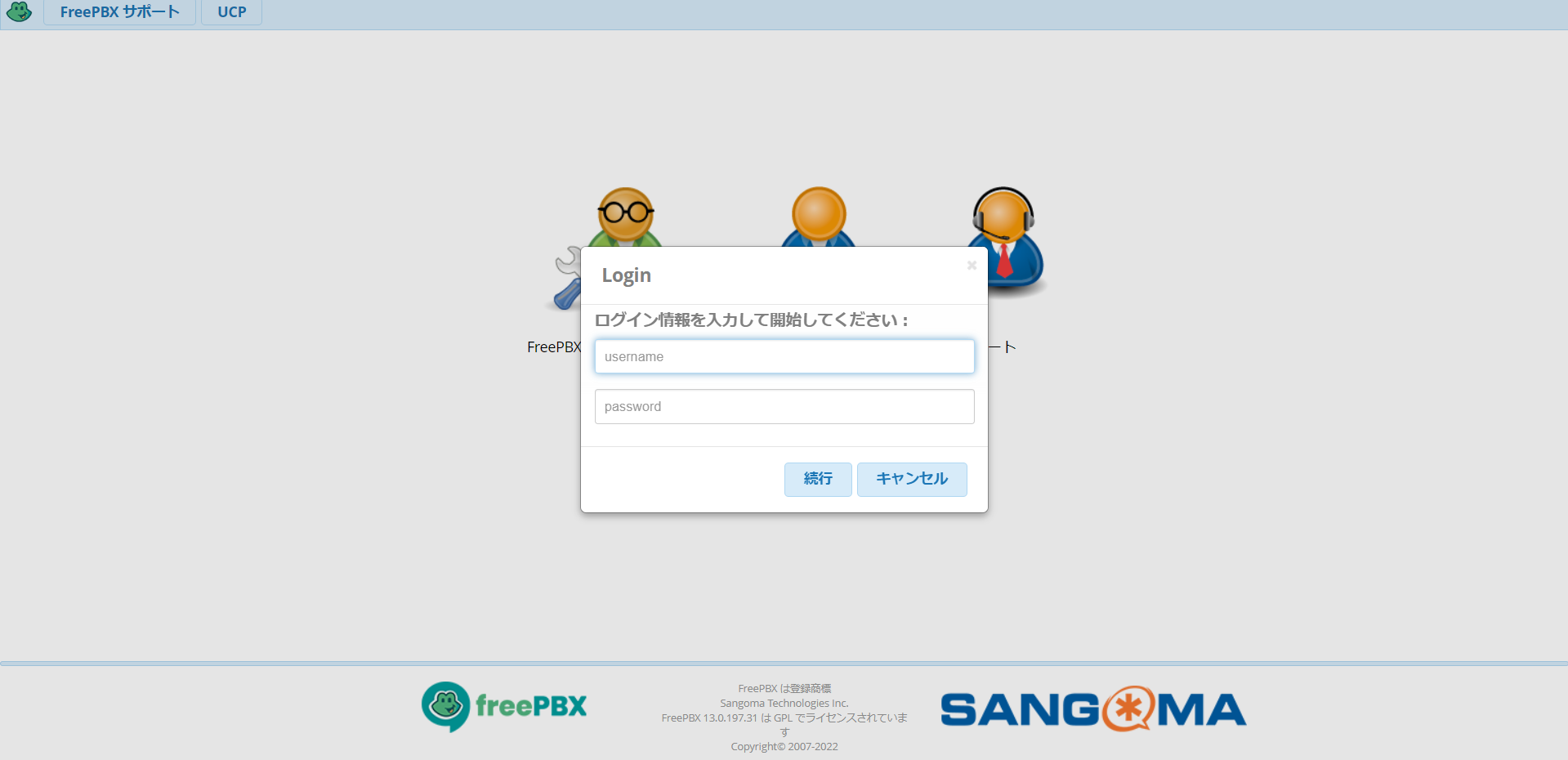
2.インバウンドルートを編集する
ログイン後、メニューの「接続」→「インバウンドルート」をクリックし、インバウンドルートのページを表示させます。
画像のようにインバウンドルートの一覧が表示されるので、非通知番号を着信拒否したい電話番号の「アクション」内編集アイコン(赤い矢印)をクリックします。
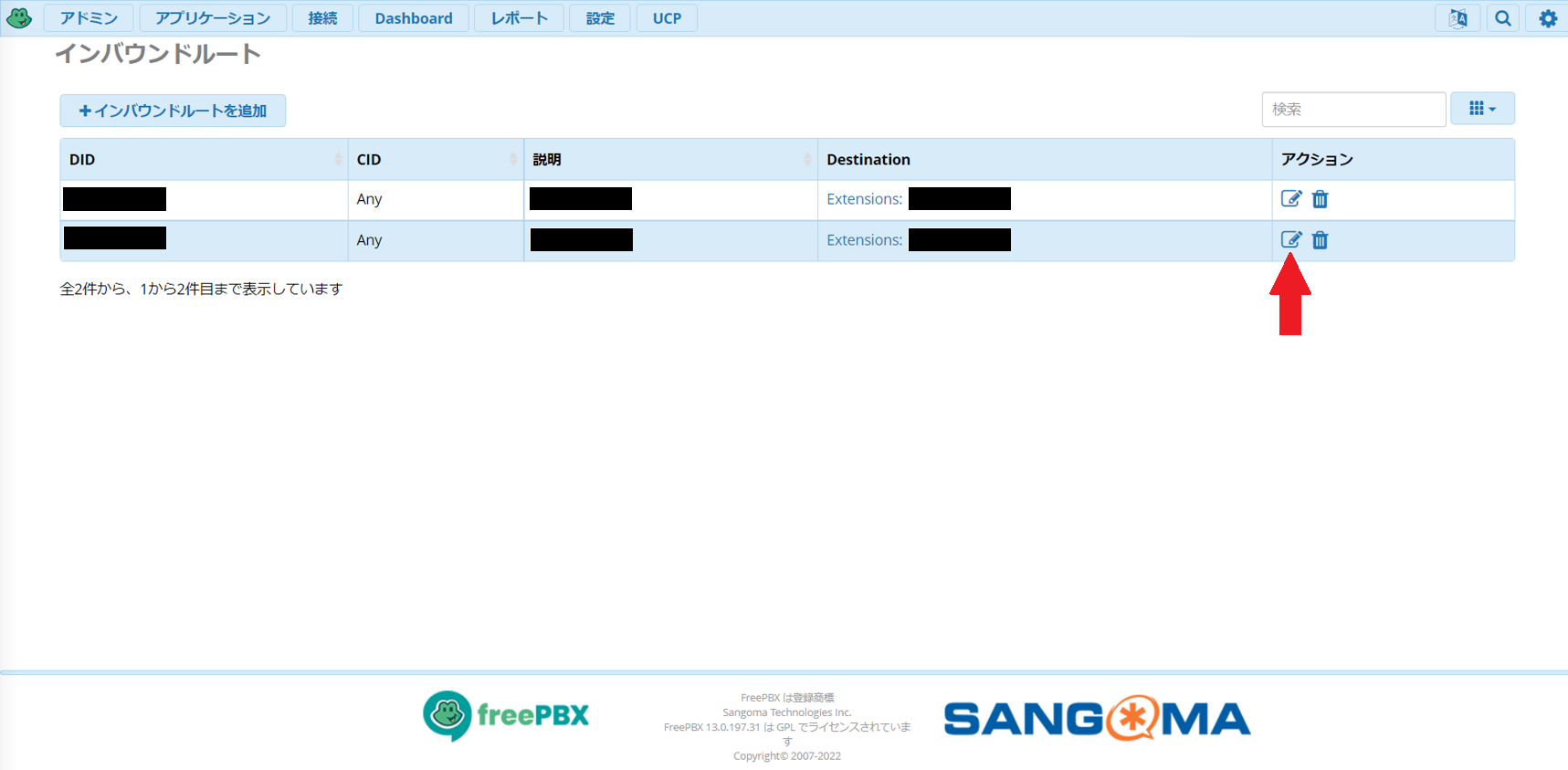
3.プライバシーマネージャーを有効にする
編集アイコンをクリックしたら、画像のようにインバウンドルートが表示されます。
「プライバシー」タブをクリックし、「プライバシーマネージャー」の項目を「はい」にします。
設定を確認後、画面右下の「送信」をクリックします。
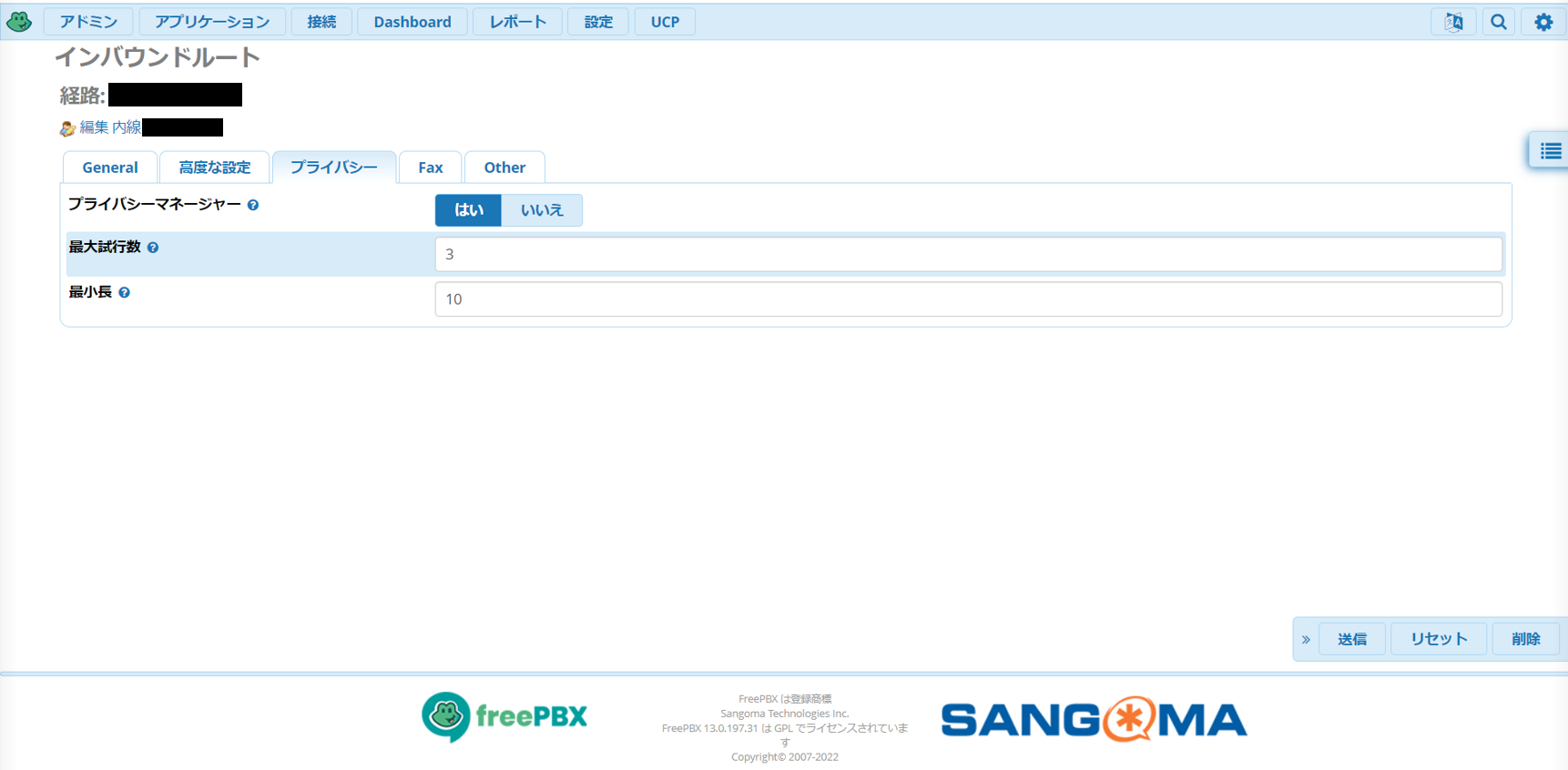
「プライバシーマネージャー」の下の項目「最大試行数」と「最小長」については、今回はデフォルト値で設定を行いました。
| 最大試行数(Max attempts) | 非通知番号から発信すると、「発信者番号が非通知です。番号通知のうえ、おかけ直しください。あなたの電話番号を市外局番から入力してください。」というPrivacy managerのアナウンスが流れるかと思います。 Max attempsとは、こちらのアナウンスに対して、電話番号を入力できる最大試行回数のことです。 たとえば、Max attempsに3に設定した場合、 1回目「あなたの電話番号を市外局番から入力してください。」→無効な番号を入力→「番号が無効です」 2回目「あなたの電話番号を市外局番から入力してください。」→無効な番号を入力→「番号が無効です」 3回目「あなたの電話番号を市外局番から入力してください。」→無効な番号を入力→「番号が無効です」 「ご不便をおかけして申し訳ございません。ご利用ありがとうございました。」アナウンス終了 という流れになります。 |
| 最小長(Min Length) | 非通知番号から発信したときの、「あなたの電話番号を市外局番から入力してください。」のアナウンスに対して有効と判断される番号の最小桁数のことです。 たとえば、Min Lengthに11を設定した場合、入力した電話番号が11桁未満ですと番号が無効と判断され、「番号が無効です」というアナウンスが流れます。 |
4.設定適用する
画面右上に「設定適用」ボタンが表示されるので、クリックします。以上で設定完了です!
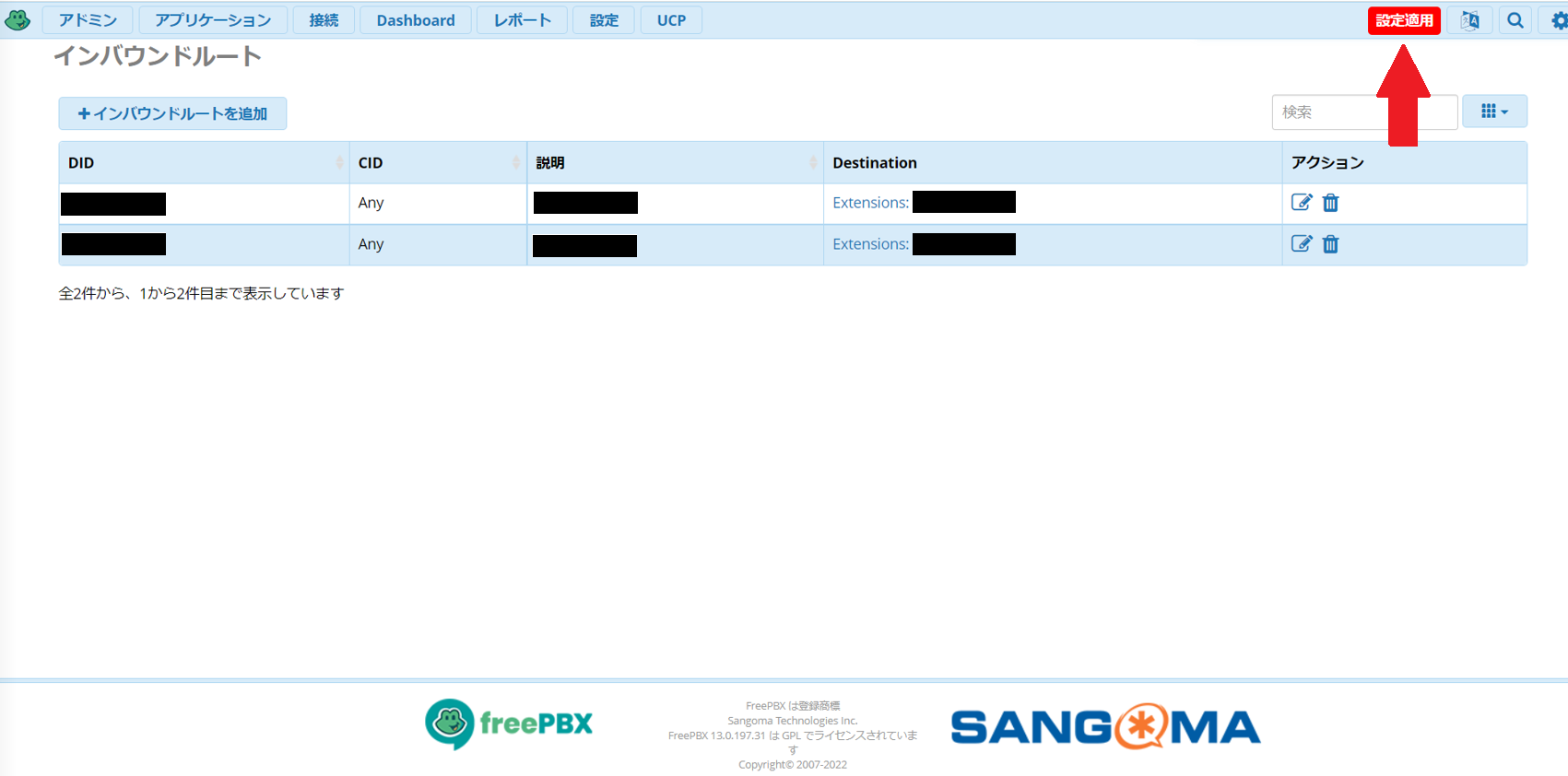
5.テストコールして確認する
正しく設定ができているか、テストコールして確認します。
非通知設定で、対象番号に電話をかけます。
「発信者番号が非通知です。番号通知のうえ、おかけ直しください。あなたの電話番号を市外局番から入力してください。」というPrivacy Managerのアナウンスが流れたらOKです。
6.CDRレポートでも確認する
メニューの「レポート」→「CDRレポート」をクリックし、CDRレポートでも確認してみます。
発信者IDがUNKNOWNとなっているのに対し、アプリの項目に「Privacy Manager」と表示されており、Privacy Managerが機能したことがわかります。
![]()
【方法その2】ブラックリストを使う方法
次に、ブラックリストを使って非通知番号を着信拒否、アナウンスを流す方法を紹介していきます。
1.ログインする
FreePBXにログインします。
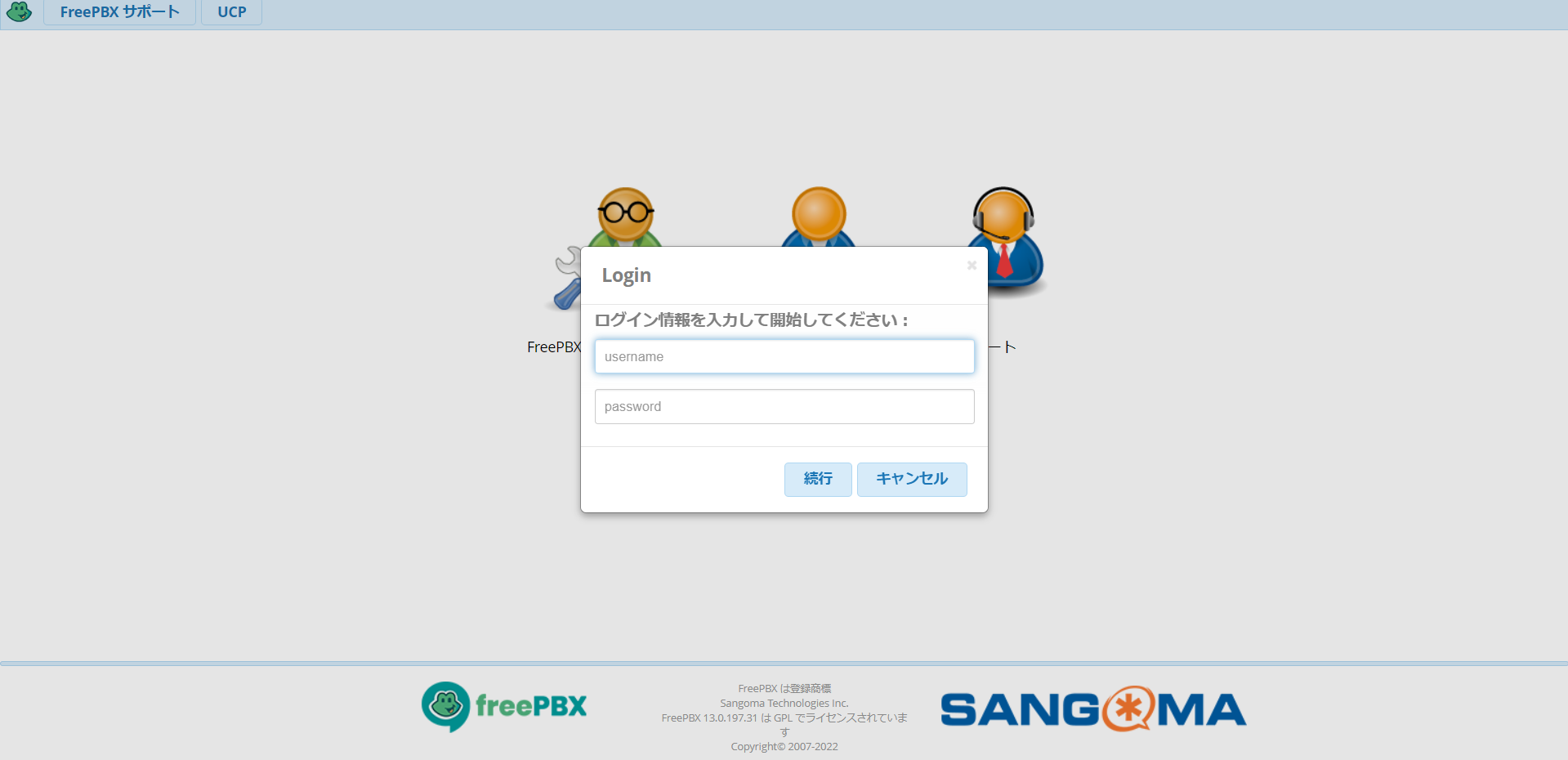
2.ブラックリストを編集する
ログイン後、メニューの「アドミン」→「ブラックリスト」をクリックします。
ブラックリストが表示されない場合、ブラックリストモジュールをインストールする必要があります。(※ブラックリストが表示されている場合は、次の「3.ブラックリスト番号を追加する」に進んでください。)
ブラックリストモジュールをインストールする方法
1.モジュール管理に移動する
メニューの「アドミン」→「モジュール管理」をクリックします。
下の画像のような画面が表示されるので、画面左上の「更新確認」をクリックします。
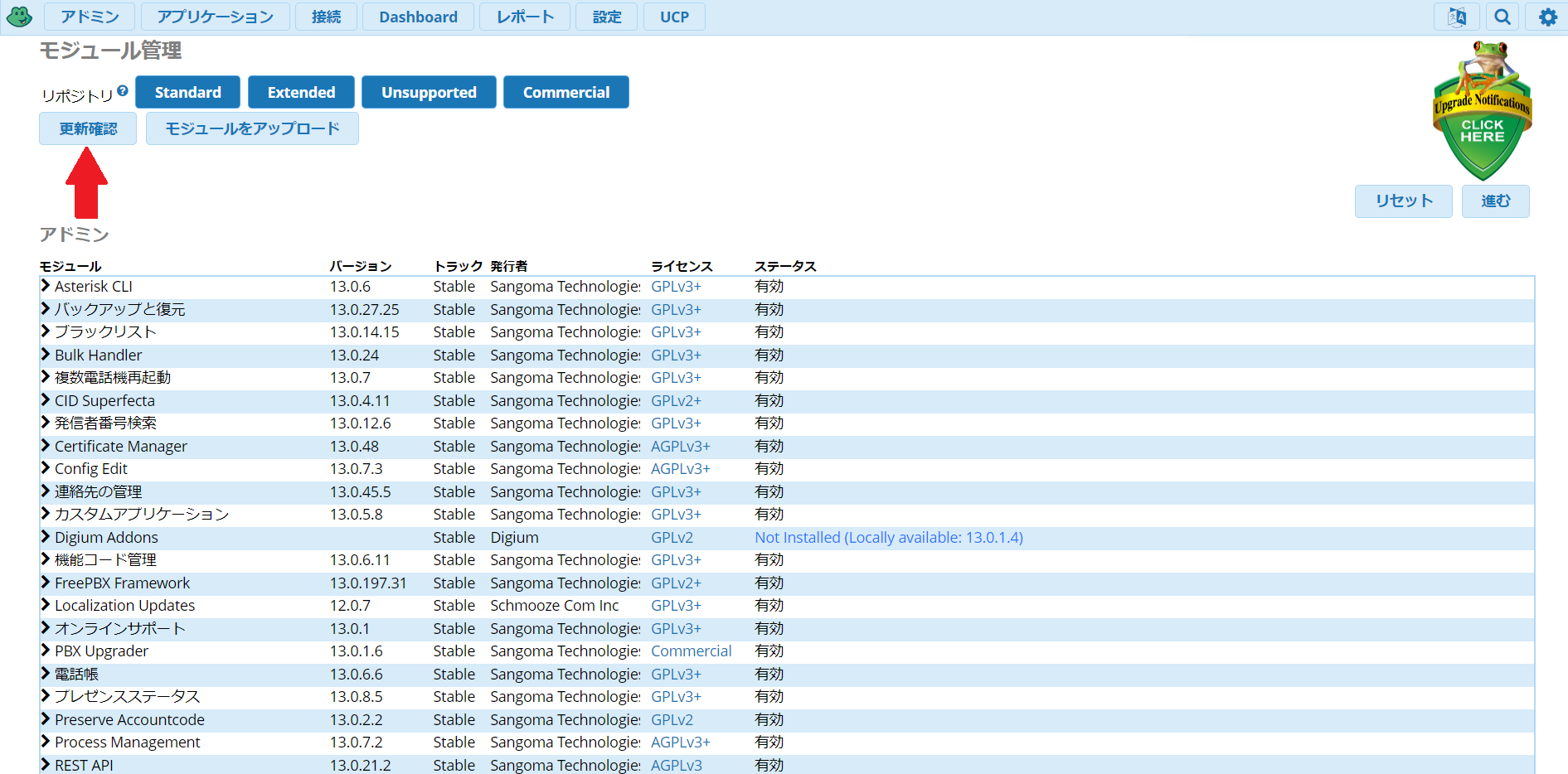
2.更新確認
「オンラインで確認中、お待ちください…」と表示されるので待ちます。
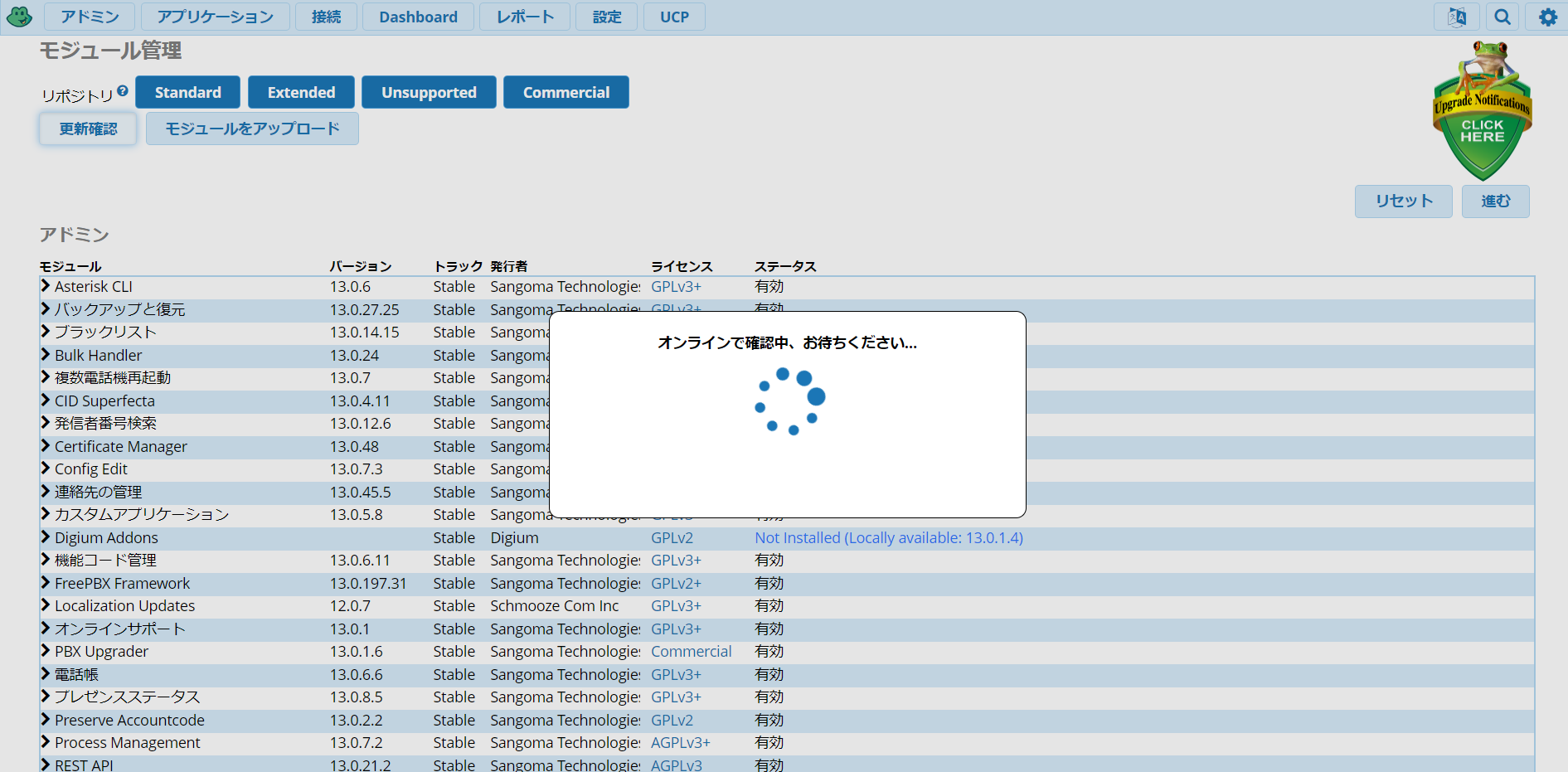
3.インストールに進む
少しすると「オンラインで確認中、お待ちください…」の表示が消え、下の画像のような画面が表示されます。
「アドミン」の項目内の「ブラックリスト」(赤い矢印)をクリックするとメニューが表示されるので、「ダウンロードしインストール」を選択し、画面右上の「進む」をクリックします。
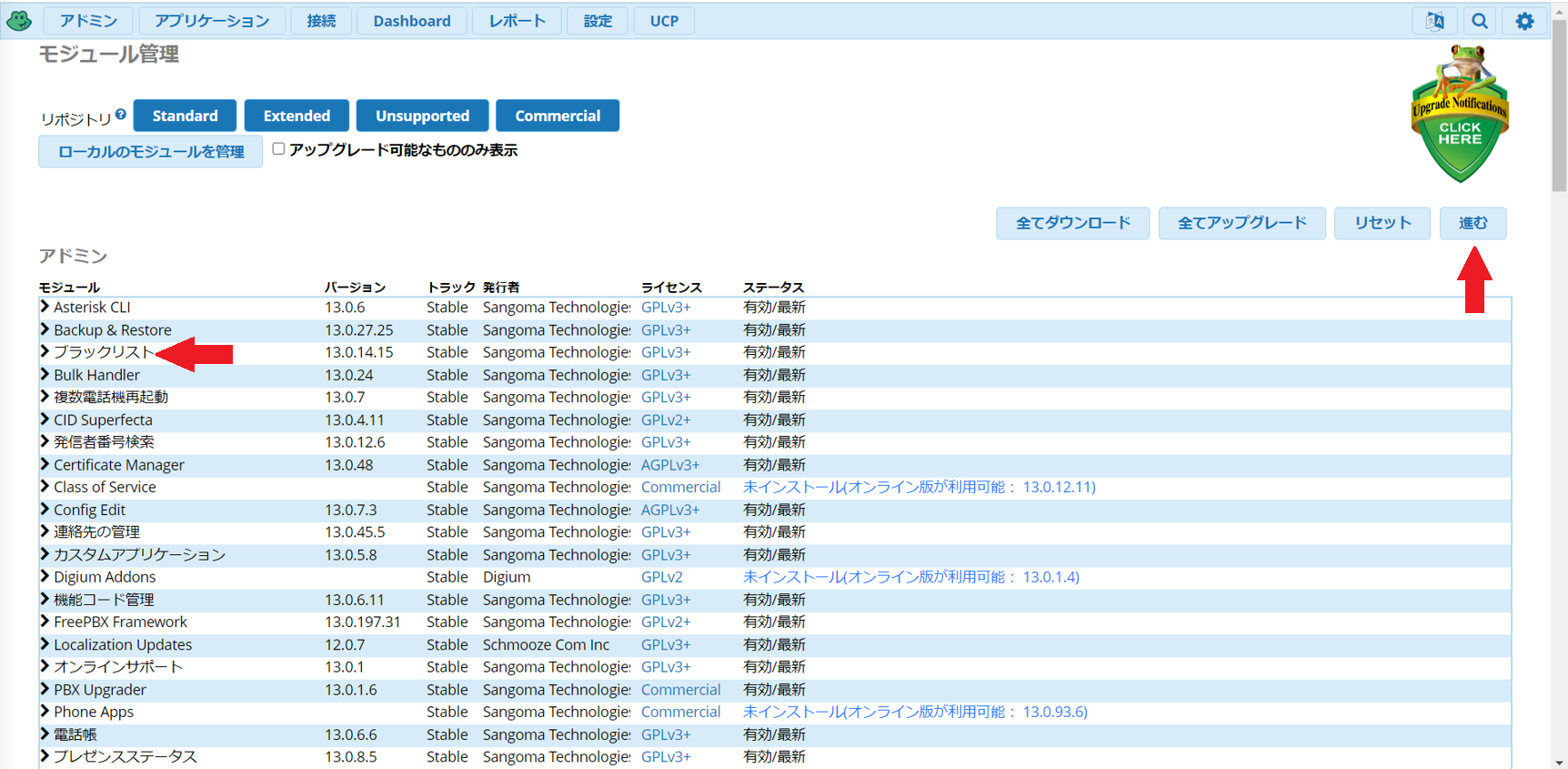
4.内容確認、インストール
「次のアクションを確認してください」といった確認画面が表示されますので、内容を確認のうえ「確認」をクリックします。
「確認」をクリック後、インストールが開始されます。インストールが終了したら、メニューの「アドミン」をクリックし「ブラックリスト」が表示されているか確認します。表示されていればOKです。
3.ブラックリスト番号を追加する
「ブラックリスト」をクリックすると、下の画像のような画面が表示されます。
画面左上の「+Blacklist number」をクリックします。
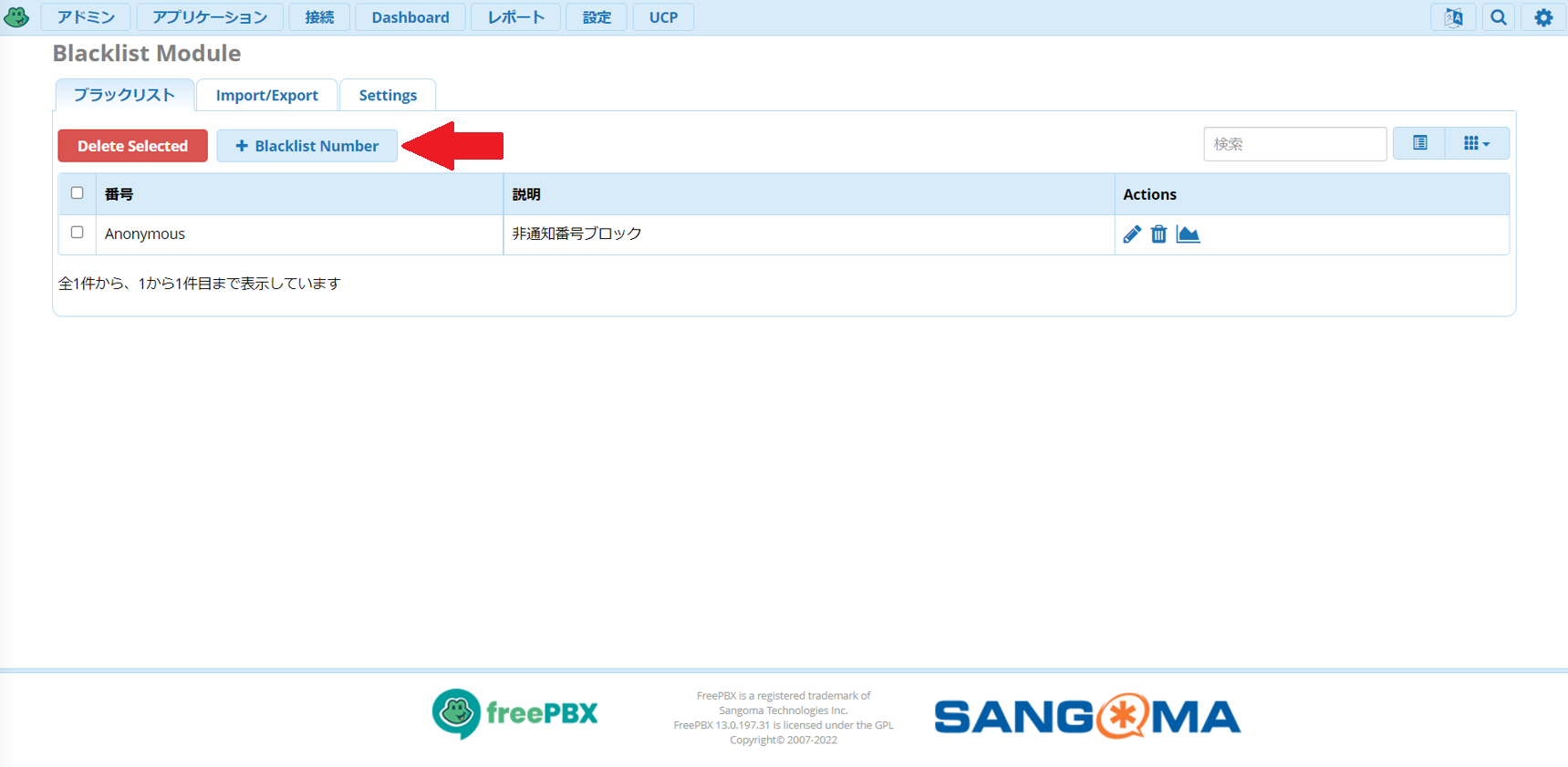
4.ブラックリストのエントリーを追加する
画像のように、「エントリーを追加、更新する」というダイアログが表示されますので、下の画像のように入力します。
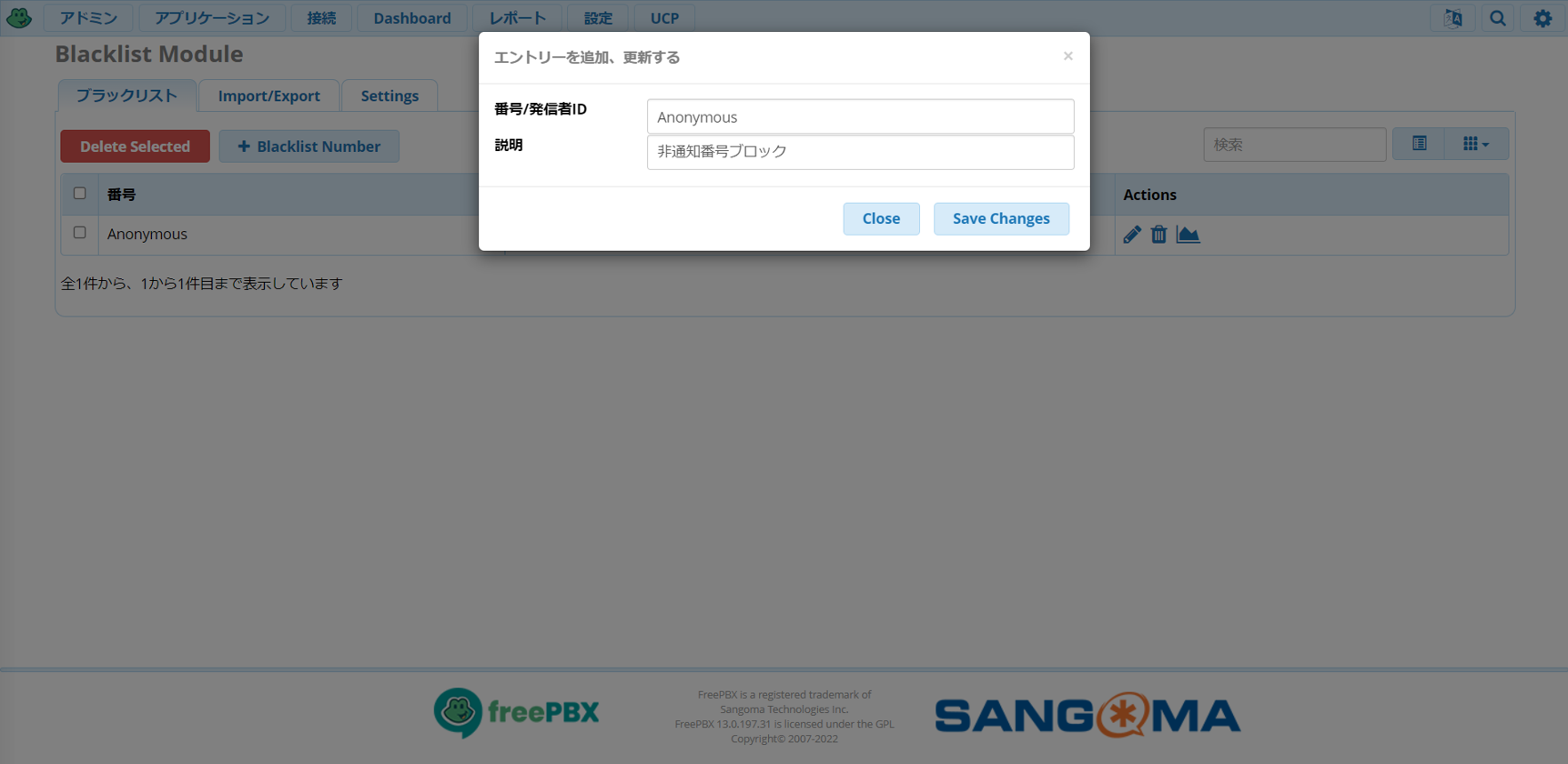
| 番号/発信者ID | ブロックしたい番号、発信者IDを入力します。今回は非通知番号をブロックするので「Anonymous」と入力します。
※ここで入力する発信者IDは、CDRレポートで表示される発信者IDを指しています。実際に非通知番号から対象の番号に電話をかけ、CDRレポートに発信者が何と表示されているのかを確認します。「anonymous」と表示されていたらこちらにも「anonymous」と入力します。私の環境では「Anonymous」(先頭が大文字)と表示されていたため「Anonymous」と入力します。 |
| 説明 | 任意の説明を入力します。今回は非通知番号をブロックするので「非通知番号ブロック」という説明にしています。 |
入力後、ダイアログ右下の「Save Changes」をクリックします。
5.アナウンスを登録する
次は非通知番号から着信した際に流すアナウンスを登録していきます。
まず、テキストから音声に変換してくれるソフトなどで、録音を作成します。
今回は「この電話はおつなぎすることができません。番号が非通知です。」という音声をwav形式で作成しました。
6.システム録音を追加する
メニュー内の「アドミン」→「システム録音」をクリックします。画像のような画面が表示されるので、画面左上の「録音追加」をクリックします。
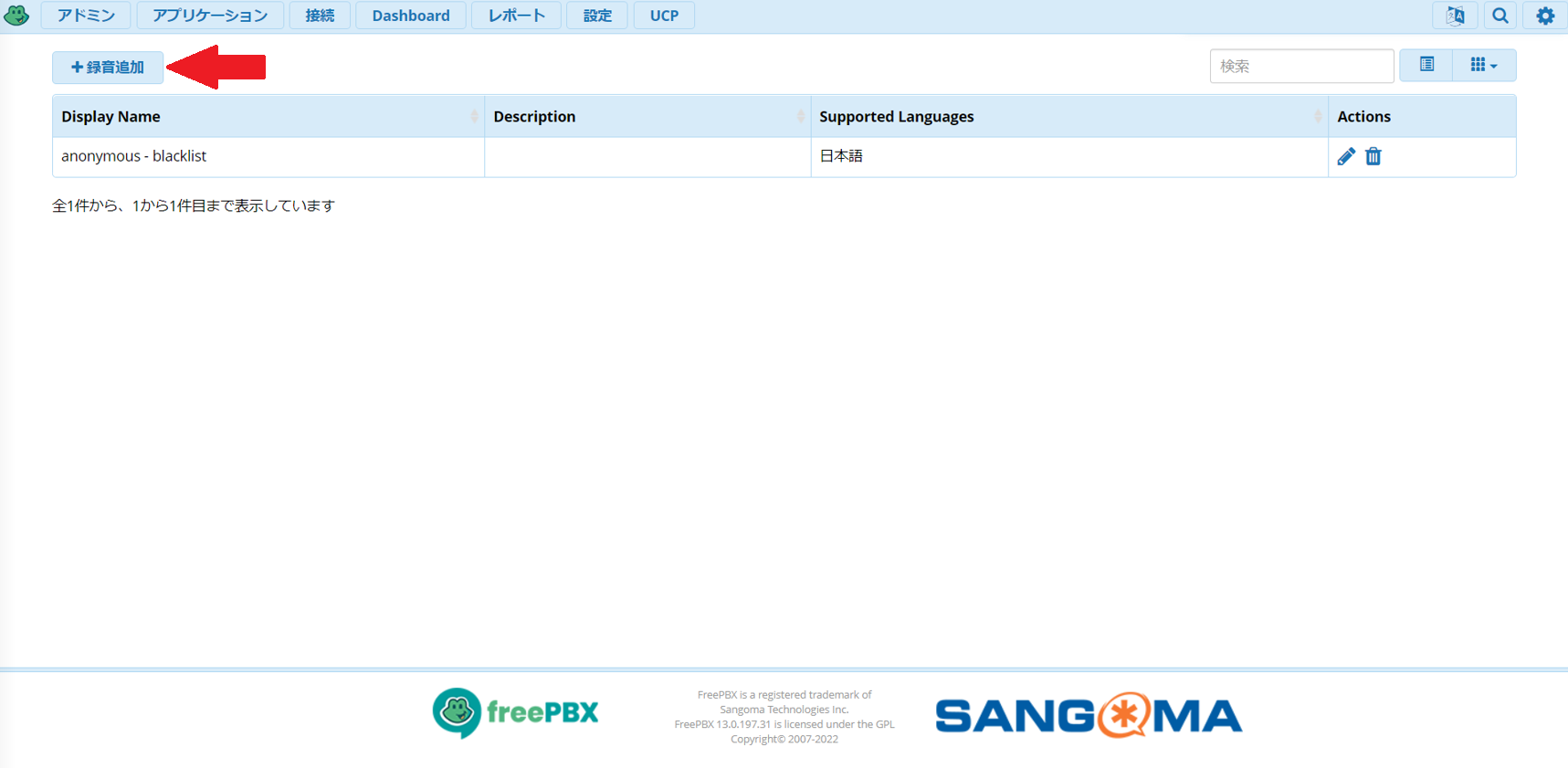
7.システム録音の設定をする
下の画像のように登録していきます。
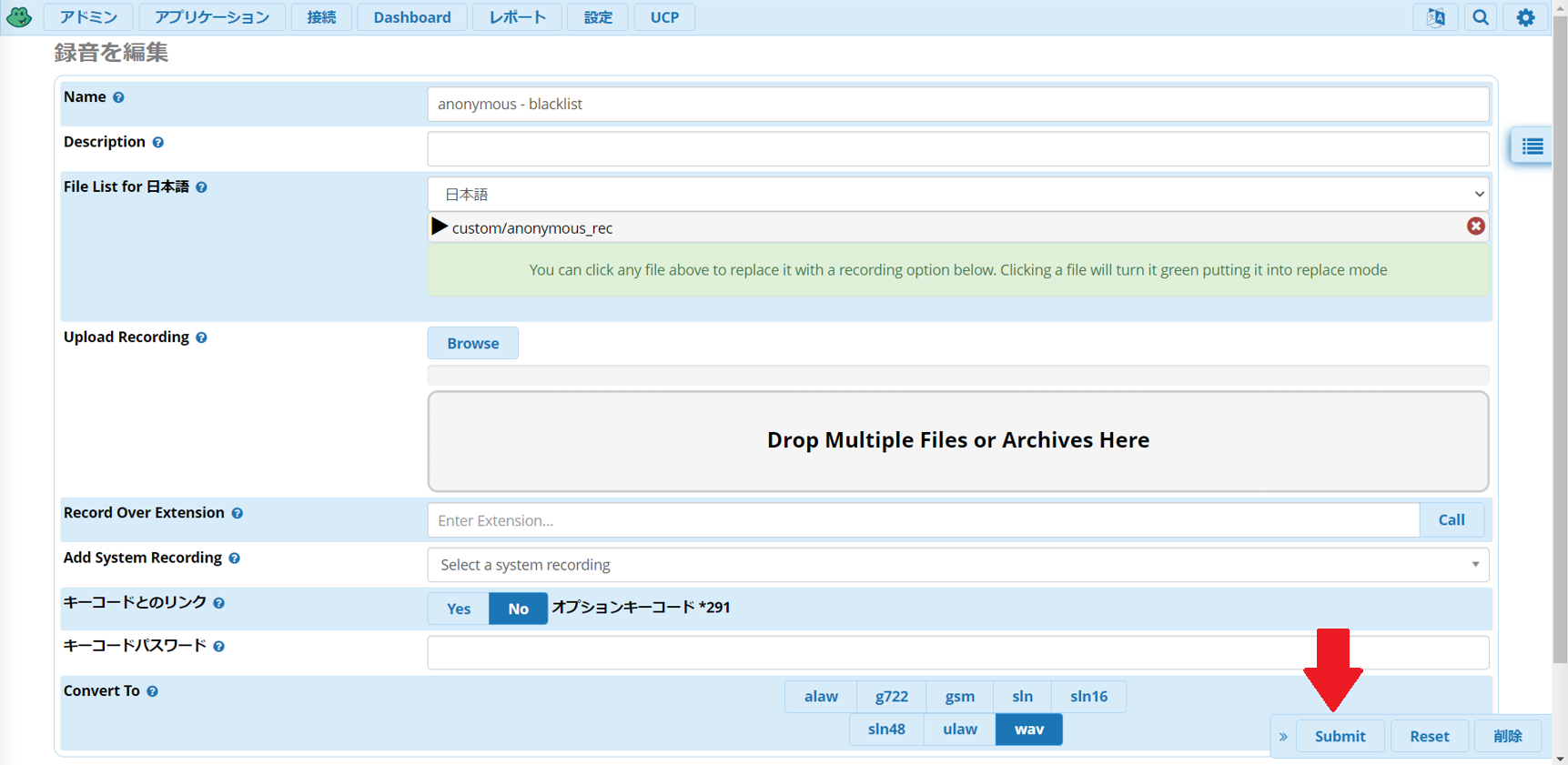
| Name | 録音の名前を入力します。 |
| Upload Recording | Browserをクリックして対象のファイルを選択するか、「Drop Multiple Files or Archives Here」と表示されている箇所にファイルをドロップするとファイルがアップロードされます |
| Conver To | アップロードしたいファイルの拡張子を選択します。 |
入力したら、画面右下の「Submit」をクリックします。
8.アナウンスを追加する
次に、メニューの「アプリケーション」→「アナウンス」をクリックします。
下の画像のような画面が表示されるので、画面左上の「追加」をクリックします。
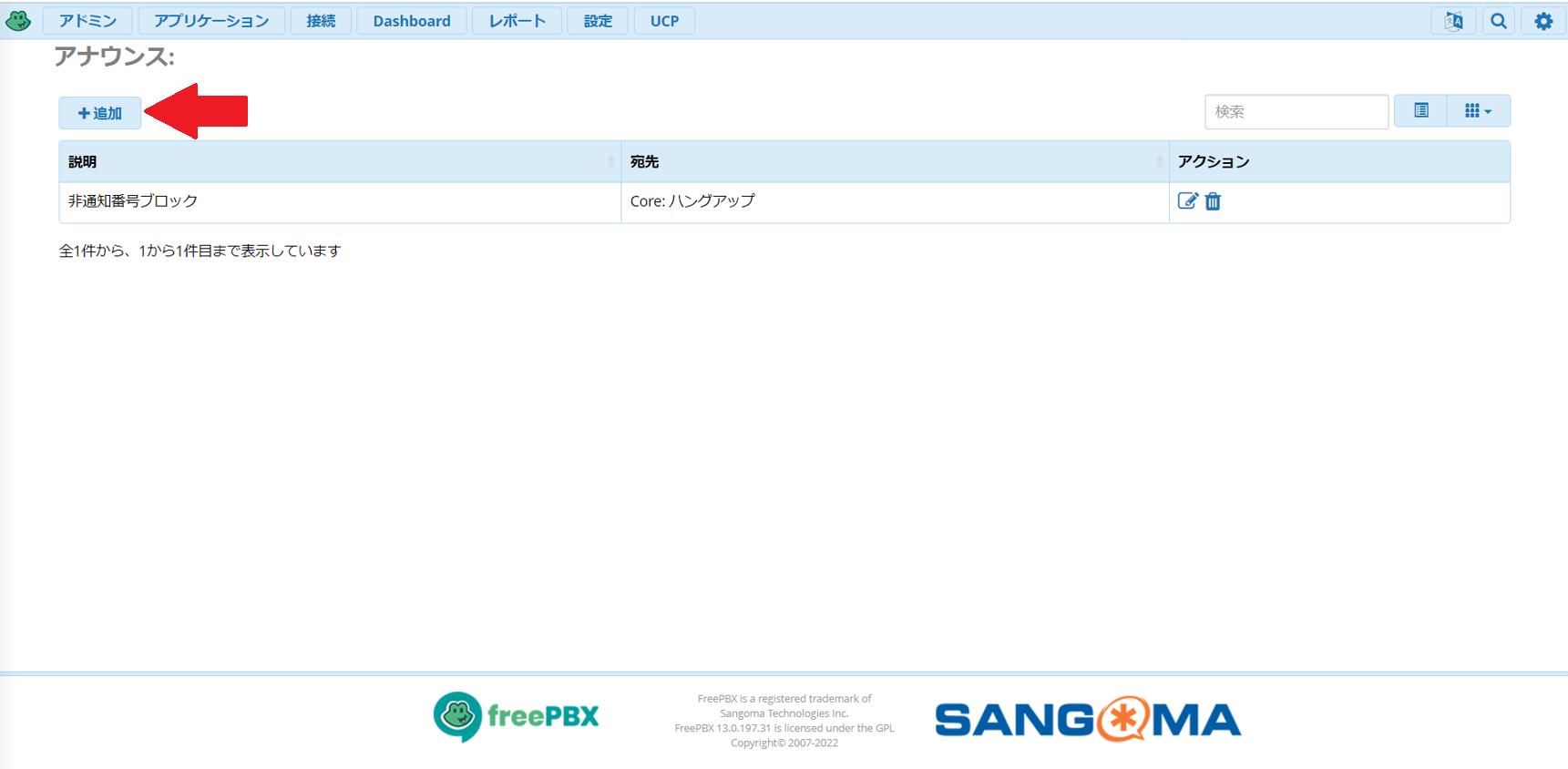
9.アナウンスの設定をする
画像のように設定します。
「録音」の項目は、先ほどシステム録音で登録した録音をDropdownで選択します。
「再生後の宛先」は、今回はアナウンスを流した後、通話を切断したいので、「Terminate Call」「ハングアップ」を選択します。
画面右下の「送信」をクリックします。
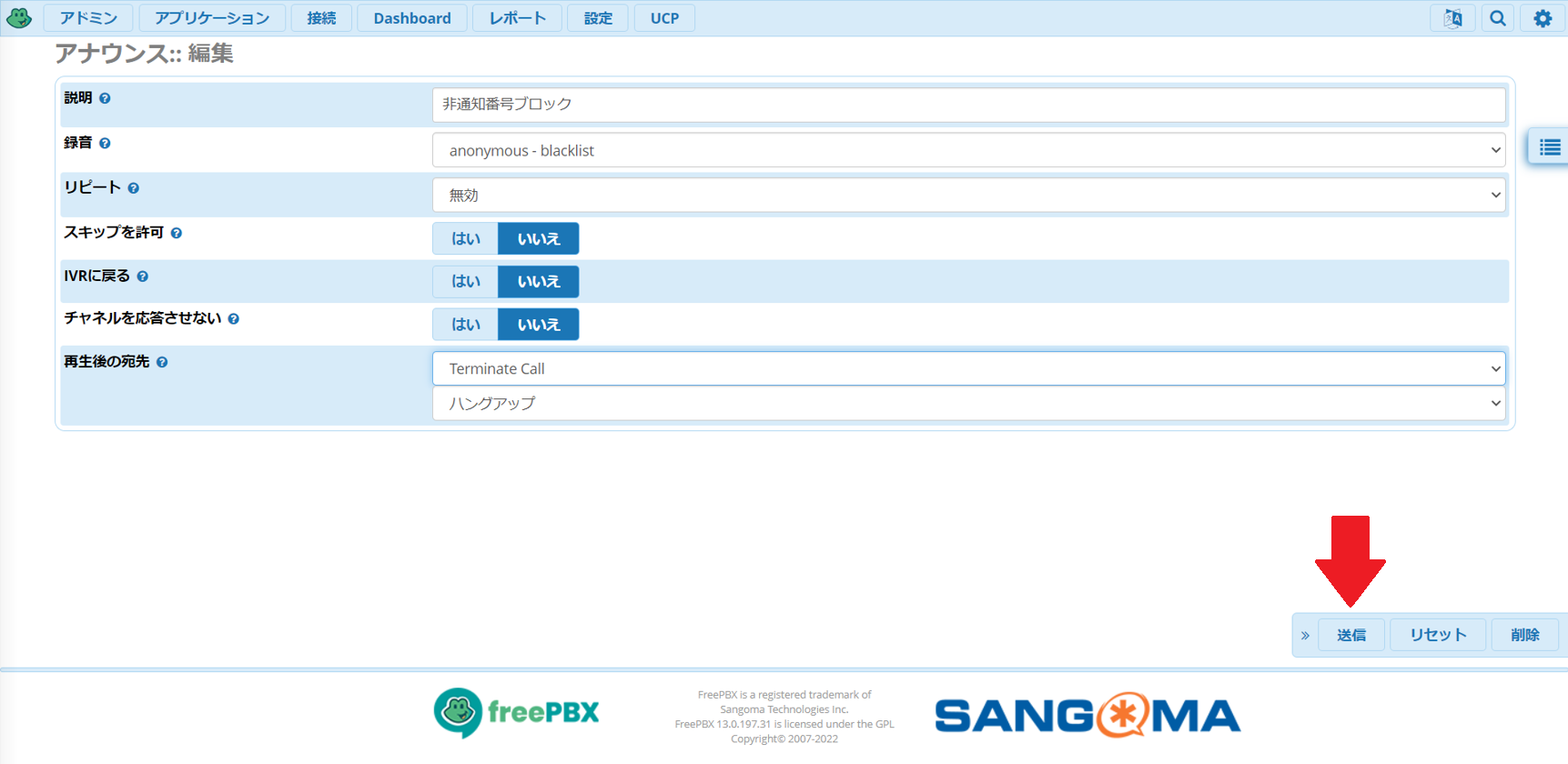
10.ブラックリストの設定をする
メニューの「アドミン」→「ブラックリスト」をクリックします。
下の画像のように「Settings」タブをクリックします。
の項目に「9.アナウンスの設定をする」で登録したアナウンスをDropdownで選択し、画面右下の「Submit」をクリックします。
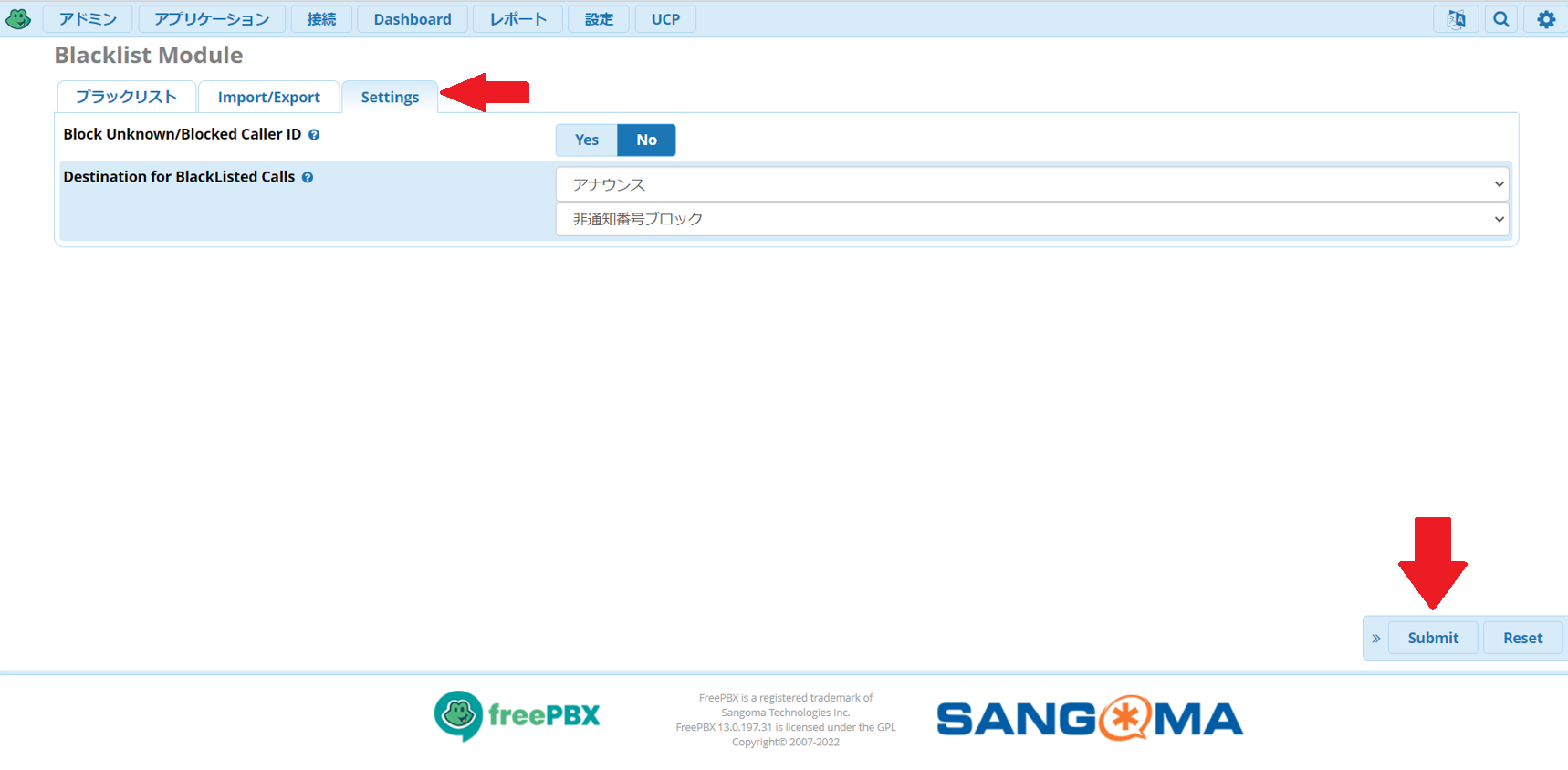
11.設定適用する
画面右上に表示されている「設定適用」をクリックします。以上で設定完了です!
12.テストコールして確認する
設定ができているか、テストコールして確認します。
対象の番号に非通知設定で電話をかけます。
登録した録音ファイルの音声アナウンスが流れたあと、ハングアップすればOKです。
13.CDRレポートでも確認する
「レポート」→「CDRレポート」をクリックし、CDRレポートでも確認します。
下の画像のように、発信者IDがAnonymousになっているのに対し、コンテキストの項目に「app-blacklist-check」と表示されており、Blacklistが機能しているのがわかります。

まとめ
いかがでしたでしょうか。
以上、FreePBXを使って非通知(匿名)からの通話を着信拒否、その際にアナウンスを流す設定手順2つのご紹介でした。
皆様のご参考になれば幸いです。
FreePBXについてのほかの記事:
FreePBXとZoiperを使って電話の発着信をするまでの設定手順
FreePBX13とasterisk13をCentos7にインストールする
- [会話型AI活用]Amazon LexとConnectでシーン別にお花をレコメンドする仕組みを作ってみた - 2024-12-23
- FreePBXで留守電メッセージをメール通知するまでの設定手順 - 2024-12-16
- Amazon Connect最初の一歩!シンプルなコールセンターを構築してみた - 2024-12-06
- 電子工作で自作した植物の自動水やり機から土壌データをAWS IoT Coreに連携してみた - 2024-09-13
- 【ESP8266 NodeMCU】電子工作で植物の自動水やり機を作ってみた - 2024-08-14
【採用情報】一緒に働く仲間を募集しています









