
※この記事は2021年5月1日時点の情報です。
こんにちは、意識高い系フルスタックエンジニアで代表の内です。
過去のブログCentOS8の2021年末でのサポート終了を受けて今後の対応策と選択肢を考える
にて、CentOS8の移行先候補のメリット/デメリットを出し、
前回ブログCentOS8からAlmaLinuxへ移行する方法onAWS
で、一足早くリリースされた、移行先有力選択肢AlmaLinuxについて書きました。
今回はAlmaLinuxから1ヶ月遅れでRockyLinuxがようやくリリースされたので、試してみました。
目次
2021年5月1日時点のRockyLinuxのリリースステータス
今回リリースされたものはRockyLinux8.3RC1版となっております。RC1はベータ版のことですので、
安定版のリリースはもっと先になります。
isoファイルが公式サイトからダウンロードできるようになっています。
x86_64だけでなく、ARM64もリリースされています。
CentOS8からの移行スクリプトはリリースされたというニュースは出てませんが、
githubリポジトリにスクリプト自体は公開されているので、こちらも試して見たいと思います。
RockyLinuxをisoからインストール
今回はwindows上で動作させている、VMWare Workstation15にインストールしてみたいと思います。
isoをダウンロード
以下https://rockylinux.org/download/より、自分がインストールするcpuアーキテクチャに合った
isoファイルをダウンロードします。
今回はRocky-8.3-x86_64-minimal.isoをダウンロードしました。
新規仮想マシン作成ウィザードでisoを選択
vmware workstationを起動し、インストール元で、「インストーラ ディスク イメージ ファイル(M)(iso)」を選択し、ダウンロードしたイメージファイルを参照して、「次へ」をクリックします。
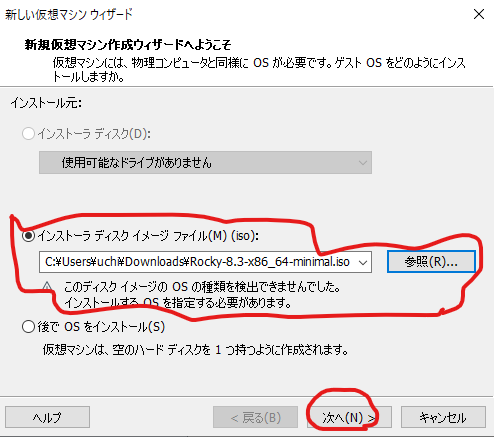
ゲストOSの選択でCentOS8を選ぶ
RockyLinuxは出たばかりでVMWareのOSの自動検出ができないので、
ゲストOSはLinux、バージョンはCentOS8を選択して、「次へ」をクリックします。
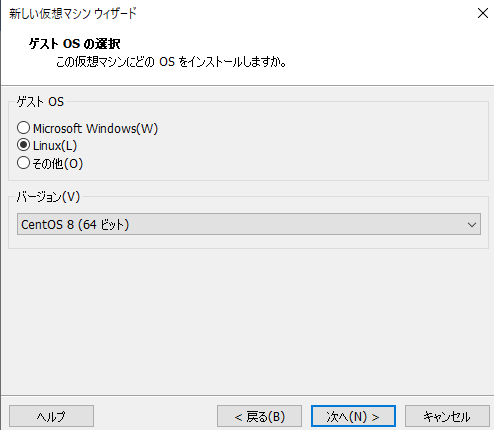
仮想マシン名と保存場所を選択
仮想マシン名に「RockyLinux8.3」、場所は好きな場所を選んでください。
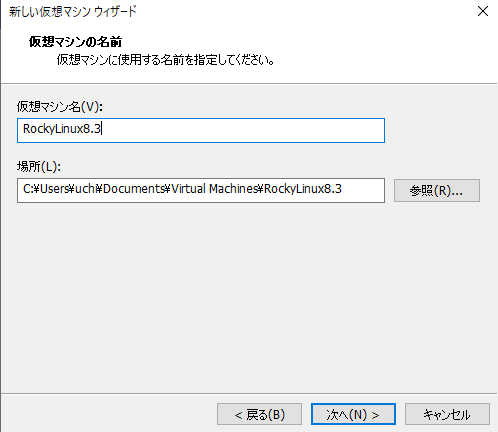
ディスク容量の指定
ディスク最大サイズと、仮想ディスクを単一にするか、分割するかを選び、「次へ」をクリックします。
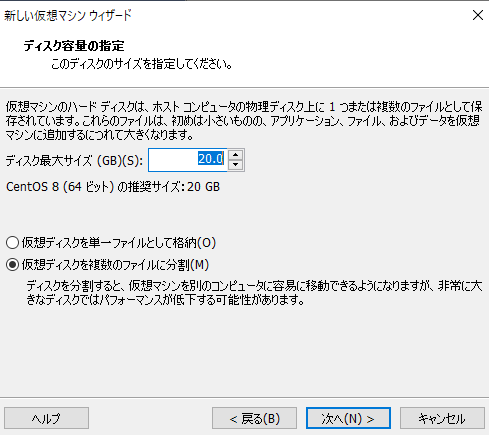
仮想マシン起動
今作成したRockyLinux8.3が仮想マシンとして表示されるようになるので、選択して起動してみましょう。
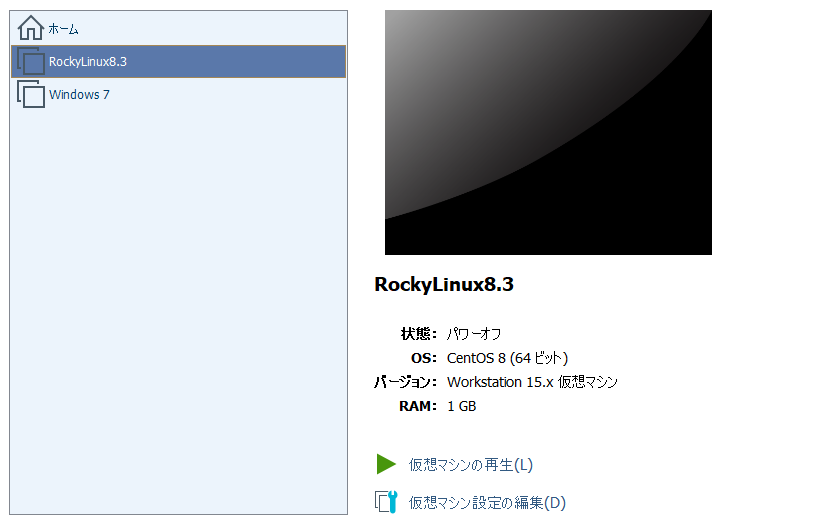
インストール開始
仮想マシンを起動すると、CentOS系で見慣れたインストーラの画面が出てきますが、
名前はちゃんとRockyLinux8になってますね。
vmwareにインストールする場合は、このままインストールすると、インストール途中で解像度の問題で右側や下側一部表示されなくなりますので、インストール時の解像度の設定を追加します。
Install Rocky Linux 8を選択して、Tabを押すと、起動オプションが表示されますので、行末に
|
1 |
inst.resolution=1024x768 |
を入力します。
ちなみに、この時点でキーボードは英字配列の設定になっているため、イコール=を入力したい場合は、キーボード上の=のとなりの、
^を押します。(紛らわしい)。また、1024×768のxは小文字のエックスです。
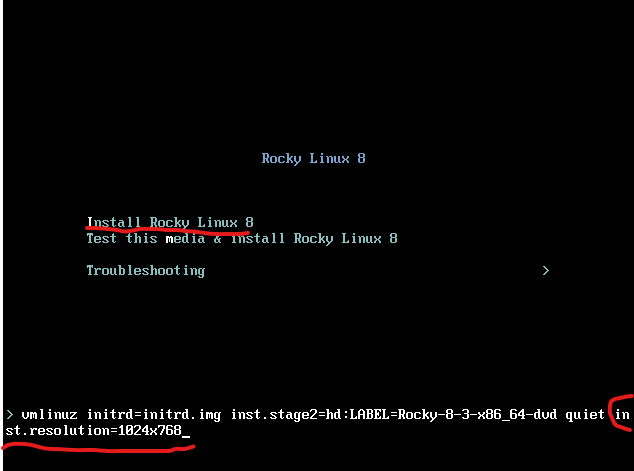
言語の選択
インストール時に選択する言語で日本語を選びます。
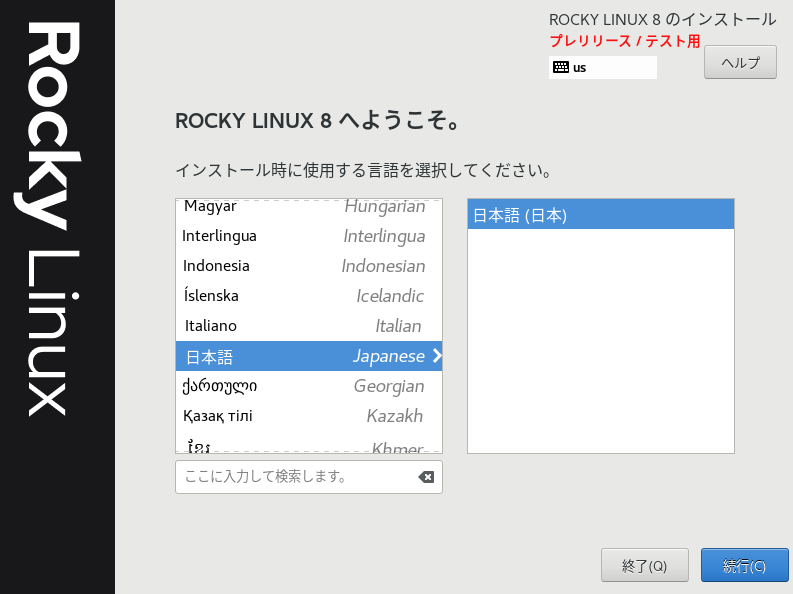
警告でるが続行
リリース前の不安定なソフトウェアなので、本番で使わないで的な内容が出ます。知ってますので、「続行」を押します。
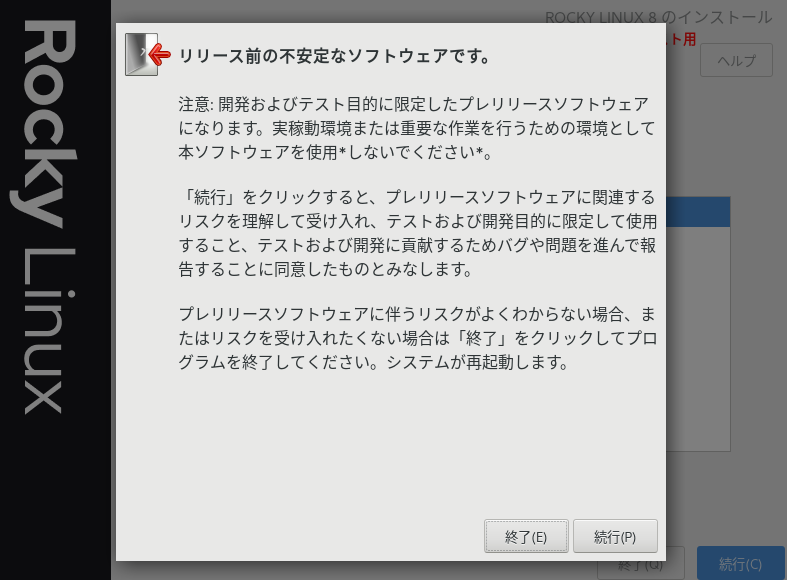
インストール概要画面
全体的なインストール概要画面が出ます。
!ビックリマークのアイコンがついている設定を済ませると、インストールの開始を選択できるようになりますので、
順番に設定していきましょう。
また、ネットワークの設定もやってしまいましょう。
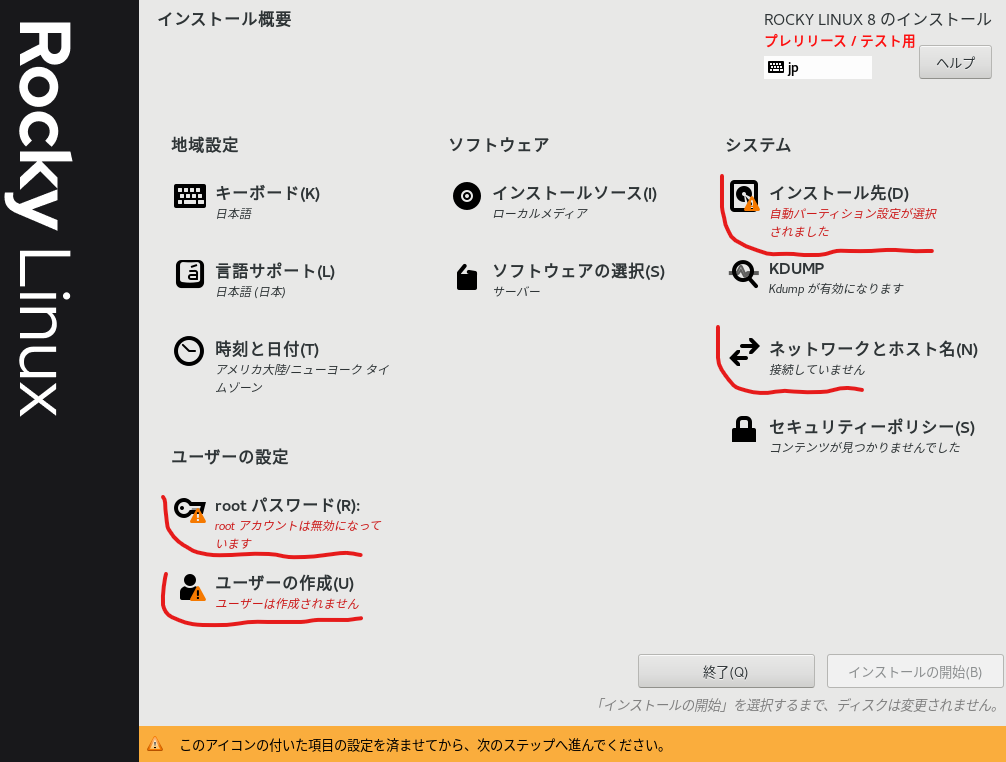
インストール先
「インストール先」を選択し、Enterを押すと、ここでパーティションや割り当てる容量の設定画面になります。
今回はデフォルトでOKなので、そのまま「完了」を押します。
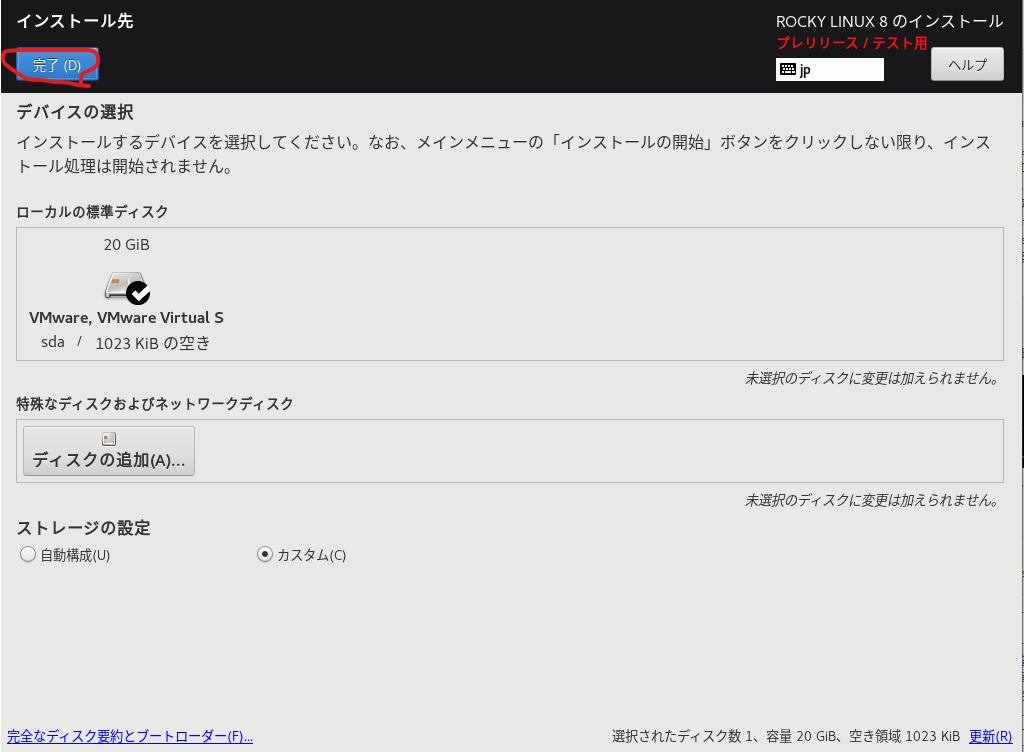
ネットワークとホスト名
自動接続になってないので、「オン」にします。
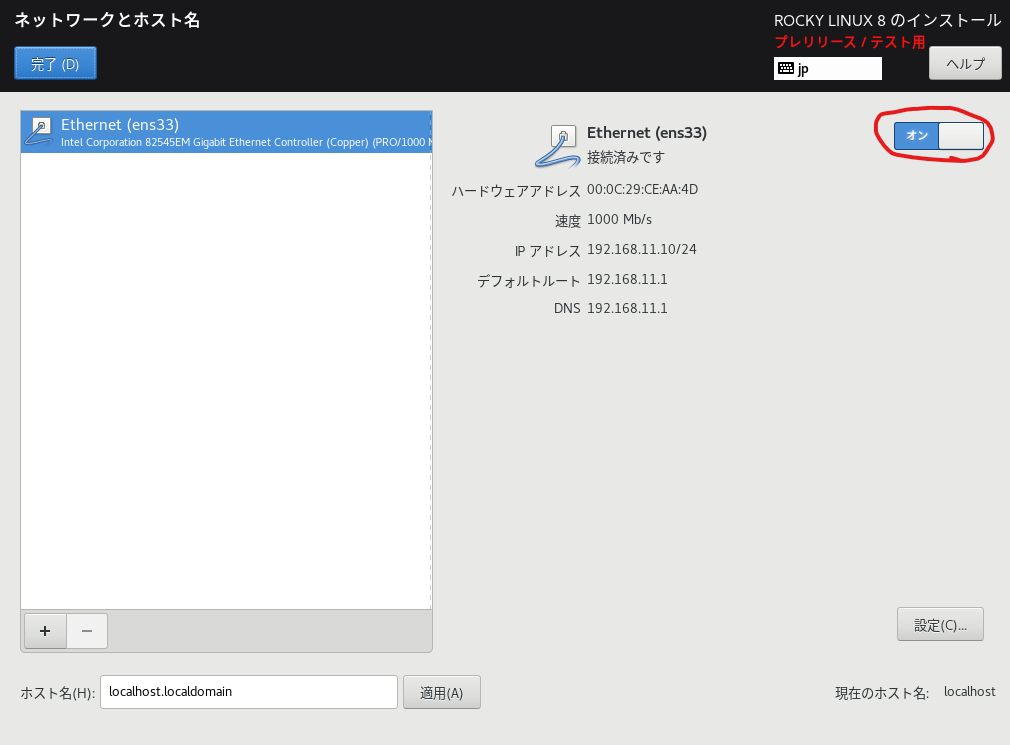
rootパスワード
好きなのを入力して設定してください。
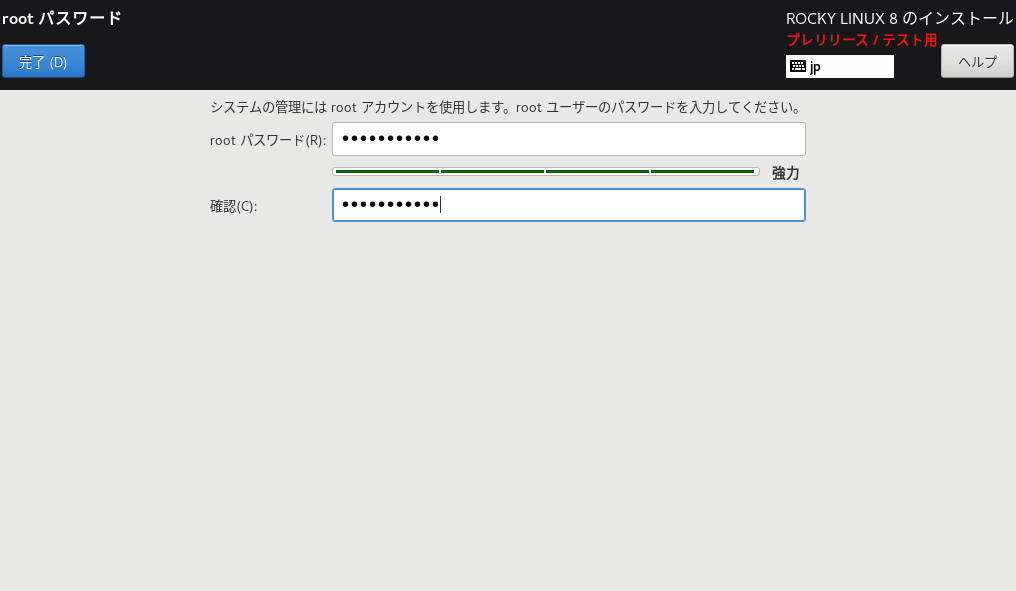
インストールの開始
ここまで設定すると、「インストールの開始」が選べるようになるので、実行します。
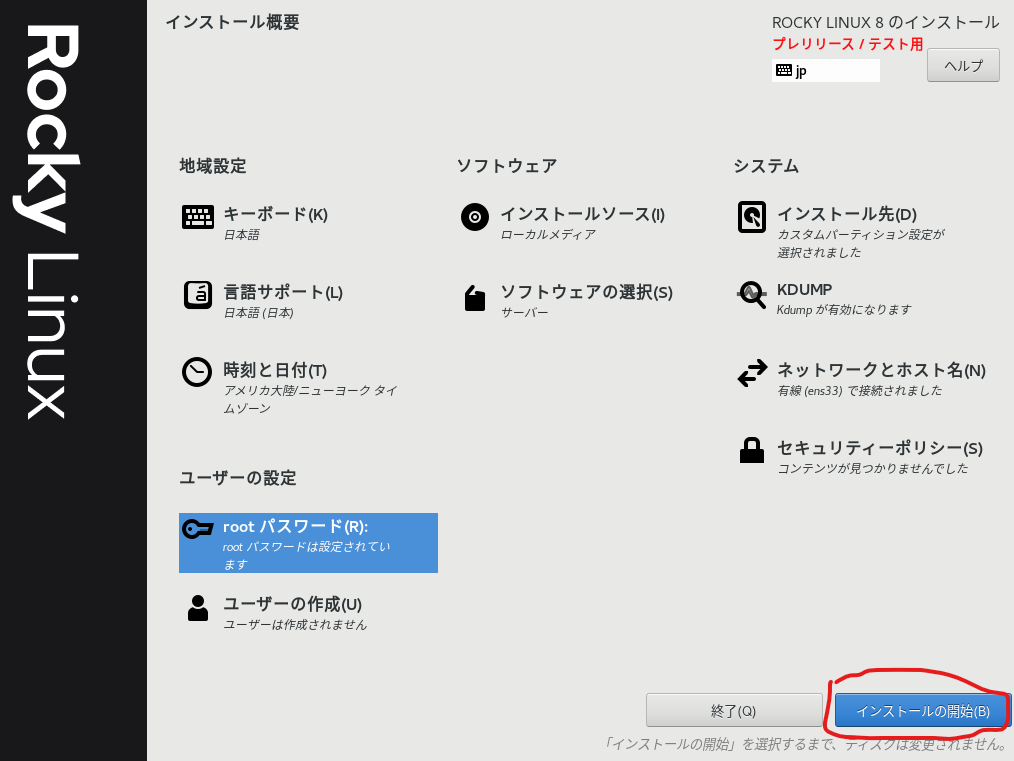
すると、インストールが以下のように開始されます。
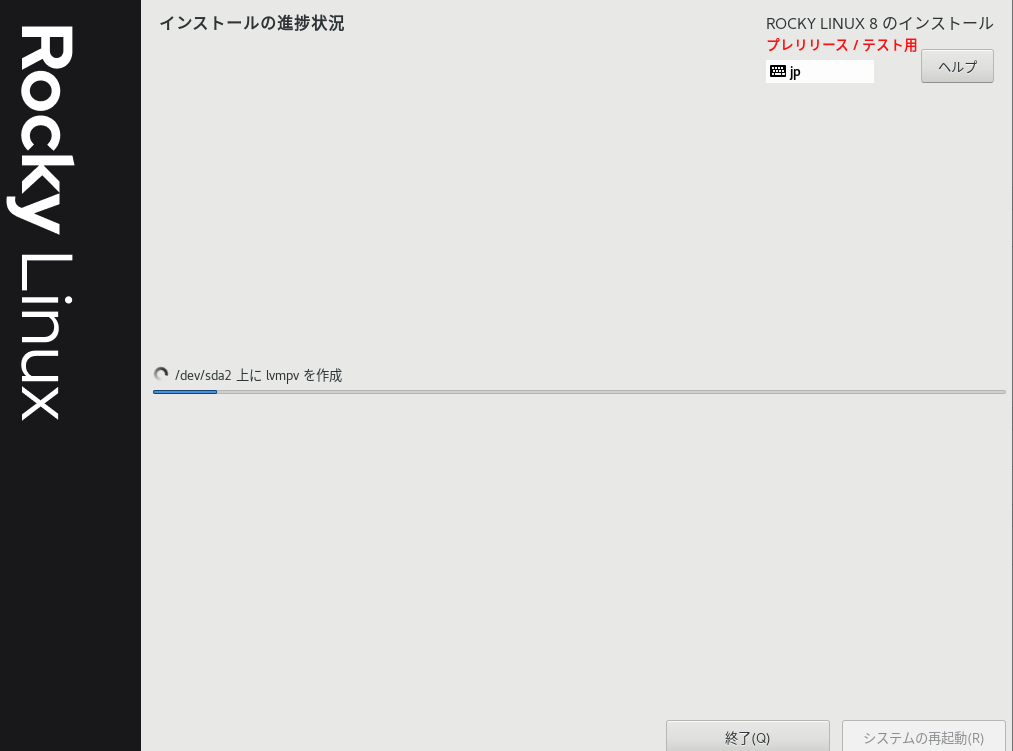
完了したら以下画面が出るので、再起動しましょう。
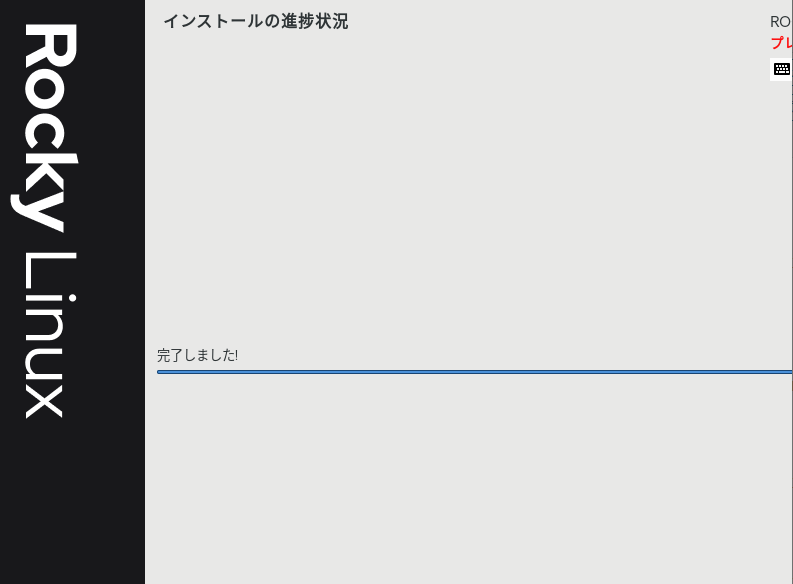
コンバート出来た確認
コンバート後OS情報
|
1 2 3 4 5 6 7 8 9 10 11 12 13 14 |
[centos@ip-172-31-24-5 ~]# cat /etc/os-release NAME="Rocky Linux" VERSION="8" ID="rocky" ID_LIKE="rhel fedora" VERSION_ID="8" PLATFORM_ID="platform:el8" PRETTY_NAME="Rocky Linux 8" ANSI_COLOR="0;31" CPE_NAME="cpe:/o:rocky:rocky:8" HOME_URL="https://rockylinux.org/" BUG_REPORT_URL="https://bugs.rockylinux.org/" ROCKY_SUPPORT_PRODUCT="Rocky Linux" ROCKY_SUPPORT_PRODUCT_VERSION="8" |
RockyLinux8になってます。
|
1 2 |
[centos@ip-172-31-24-5 ~]# cat /etc/redhat-release Rocky Linux release 8.3 |
RockyLinux8.3になってます。
コンバート後リポジトリ情報
|
1 2 3 4 5 6 7 8 9 10 11 12 13 14 |
[centos@ip-172-31-24-5 ~]# dnf repolist all repo id repo の名前 状態 appstream Rocky Linux 8 - AppStream 有効化 appstream-source Rocky Linux 8 - AppStream - Source 無効化 baseos Rocky Linux 8 - BaseOS 有効化 baseos-source Rocky Linux 8 - BaseOS - Source 無効化 devel Rocky Linux 8 - Devel WARNING! FOR BUILDROOT USE ONLY! 無効化 extras Rocky Linux 8 - Extras 有効化 extras-source Rocky Linux 8 - Extras - Source 無効化 ha Rocky Linux 8 - HighAvailability 無効化 media-appstream Rocky Linux 8 - Media - AppStream 無効化 media-baseos Rocky Linux 8 - Media - BaseOS 無効化 plus-source Rocky Linux 8 - Plus - Source 無効化 powertools Rocky Linux 8 - PowerTools 無効化 |
RockyLinux8になってます。
|
1 2 |
[centos@ip-172-31-24-5 ~]$ sudo grubby --info DEFAULT | grep Rocky title="Rocky Linux (4.18.0-240.22.1.el8.x86_64) 8" |
RockyLinux8になってます。
CentOS8からRockyLinux8にコンバート
CentOS8からのコンバートスクリプトは、githubのrocky-toolsリポジトリにあるcentos2rocky.shというシェルスクリプトです。
https://github.com/rocky-linux/rocky-tools
こちらは、前回同様AWS上にCentOS8のEC2を用意して実行してみたいとおもいます。
CentOS8を用意する手順は前回記事を参照ください。
1.バックアップを取りましょう
今回はEC2でやってるので、スナップショットをポチッと取るだけでOKです。
2.centos2rocky.shをダウンロード
|
1 2 3 4 |
[centos@ip-172-31-24-5 ~]# curl -O https://raw.githubusercontent.com/rocky-linux/rocky-tools/main/centos2rocky.sh % Total % Received % Xferd Average Speed Time Time Time Current Dload Upload Total Spent Left Speed 100 7454 100 7454 0 0 28891 0 --:--:-- --:--:-- --:--:-- 28891 |
3.ダウンロードしたcentos2rocky.shを実行
|
1 |
[centos@ip-172-31-24-5 ~]# sudo bash centos2rocky.sh |
すると、パッケージのダウンロードと再インストールが開始されます。
実行の様子は長いので省略して書くと以下のような感じです。
|
1 2 3 4 5 6 7 8 9 10 11 12 13 14 15 16 17 18 19 20 21 22 23 24 25 26 27 28 29 30 31 32 33 34 35 36 37 38 39 40 41 42 43 44 45 46 47 48 49 50 51 52 53 54 55 56 57 58 59 60 61 62 63 64 65 66 67 68 69 70 71 72 73 74 75 76 77 78 79 80 81 82 83 84 85 86 87 88 89 90 91 92 93 94 95 96 97 98 99 100 101 102 103 104 105 106 107 108 109 110 111 112 113 114 115 116 117 118 119 120 121 122 123 124 125 126 127 128 129 130 131 132 133 134 135 136 137 138 139 140 141 142 143 144 145 146 147 148 149 150 151 152 153 154 155 156 157 158 159 160 161 162 163 164 165 166 167 168 169 170 171 172 173 174 175 176 177 178 179 180 181 182 183 184 185 186 187 188 189 190 191 192 193 194 195 196 197 198 199 200 201 202 203 204 205 206 207 208 209 210 211 212 213 214 215 216 217 218 219 220 221 222 223 224 |
Wget is not installed! Installing it... Last metadata expiration check: 0:02:33 ago on Sat 01 May 2021 04:43:38 PM UTC. Dependencies resolved. ================================================================================ Package Architecture Version Repository Size ================================================================================ Installing: wget x86_64 1.19.5-10.el8 appstream 734 k Transaction Summary ================================================================================ Install 1 Package Total download size: 734 k Installed size: 2.8 M Downloading Packages: wget-1.19.5-10.el8.x86_64.rpm 10 MB/s | 734 kB 00:00 -------------------------------------------------------------------------------- Total 1.8 MB/s | 734 kB 00:00 Running transaction check Transaction check succeeded. Running transaction test Transaction test succeeded. Running transaction Preparing : 1/1 Installing : wget-1.19.5-10.el8.x86_64 1/1 Running scriptlet: wget-1.19.5-10.el8.x86_64 1/1 Verifying : wget-1.19.5-10.el8.x86_64 1/1 Installed: wget-1.19.5-10.el8.x86_64 Complete! Ensuring rpm, yum, and wget are here. Ensuring your version of CentOS is supported Finding our modules that are enabled ~/release /home/centos warning: /etc/dnf/vars/infra saved as /etc/dnf/vars/infra.rpmsave warning: rocky-gpg-keys-8.3-13.el8.noarch.rpm: Header V4 RSA/SHA256 Signature, k ey ID 6d745a60: NOKEY Verifying... ######################################## Preparing... ######################################## Updating / installing... rocky-gpg-keys-8.3-13.el8 ######################################## rocky-release-8.3-13.el8 ######################################## rocky-repos-8.3-13.el8 ######################################## Removing dnf cache Ensuring repos are enabled before the package swap Rocky Linux 8 - AppStream 5.0 MB/s | 6.7 MB 00:01 Rocky Linux 8 - BaseOS 2.7 MB/s | 2.5 MB 00:00 Rocky Linux 8 - Extras 2.5 kB/s | 1.6 kB 00:00 Dependencies resolved. ================================================================================ ================== Package Arch Version Repo Size ================================================================================ ================== Installing: kernel x86_64 4.18.0-240.22.1.el8 baseos 4.4 M kernel-core x86_64 4.18.0-240.22.1.el8 baseos 30 M kernel-modules x86_64 4.18.0-240.22.1.el8 baseos 26 M Upgrading: NetworkManager x86_64 1:1.26.0-13.el8 baseos 2.4 M NetworkManager-libnm x86_64 1:1.26.0-13.el8 baseos 1.7 M NetworkManager-team x86_64 1:1.26.0-13.el8 baseos 141 k -----省略----- systemd-udev x86_64 239-41.el8.2 baseos 1.3 M tuned noarch 2.14.0-3.el8.2 baseos 291 k zlib x86_64 1.2.11-16.2.el8 baseos 101 k Transaction Summary ================================================================================ ================== Install 4 Packages Upgrade 25 Packages Remove 3 Packages Downgrade 42 Packages Total download size: 395 M Downloading Packages: (1/434): qemu-guest-agent-4.2.0-34.module+el8.3 5.2 MB/s | 231 kB 00:00 (2/434): crypto-policies-20210209-1.gitbfb6bed. 12 MB/s | 61 kB 00:00 (3/434): cloud-init-19.4-11.el8.3.noarch.rpm 17 MB/s | 948 kB 00:00 (4/434): crypto-policies-scripts-20210209-1.git 11 MB/s | 66 kB 00:00 (5/434): dbus-1.12.8-12.el8.x86_64.rpm 9.3 MB/s | 40 kB 00:00 (6/434): curl-7.61.1-14.el8.1.x86_64.rpm 41 MB/s | 352 kB 00:00 -----省略----- (433/434): kernel-core-4.18.0-240.22.1.el8.x86_ 28 MB/s | 30 MB 00:01 (434/434): glibc-all-langpacks-2.28-127.el8.2.x 40 MB/s | 25 MB 00:00 -------------------------------------------------------------------------------- Total 73 MB/s | 395 MB 00:05 warning: /var/cache/dnf/appstream-2a9346f6e08884f6/packages/cloud-init-19.4-11.e l8.3.noarch.rpm: Header V4 RSA/SHA256 Signature, key ID 6d745a60: NOKEY Rocky Linux 8 - AppStream 1.6 MB/s | 1.6 kB 00:00 Importing GPG key 0x6D745A60: Userid : "Release Engineering <infrastructure@rockylinux.org>" Fingerprint: 7051 C470 A929 F454 CEBE 37B7 15AF 5DAC 6D74 5A60 From : /etc/pki/rpm-gpg/RPM-GPG-KEY-rockyofficial Key imported successfully Running transaction check Transaction check succeeded. Running transaction test Transaction test succeeded. Running transaction Running scriptlet: filesystem-3.8-3.el8.x86_64 1/1 Preparing : 1/1 Running scriptlet: libgcc-8.3.1-5.1.el8.x86_64 1/1 Reinstalling : libgcc-8.3.1-5.1.el8.x86_64 1/867 Running scriptlet: libgcc-8.3.1-5.1.el8.x86_64 1/867 Reinstalling : setup-2.12.2-6.el8.noarch 2/867 warning: /etc/shadow created as /etc/shadow.rpmnew Running scriptlet: setup-2.12.2-6.el8.noarch 2/867 Reinstalling : filesystem-3.8-3.el8.x86_64 3/867 Reinstalling : tzdata-2021a-1.el8.noarch 4/867 Reinstalling : fontpackages-filesystem-1.44-22.el8.noarch 5/867 Reinstalling : abattis-cantarell-fonts-0.0.25-4.el8.noarch 6/867 -----省略----- Running scriptlet: authselect-compat-1.2.1-2.el8.x86_64 867/867 Running scriptlet: microcode_ctl-4:20200609-2.20210216.1.el8.x86_64 867/867 Verifying : cloud-init-19.4-11.el8.3.noarch 1/867 Verifying : cloud-init-19.4-11.el8_3.1.noarch 2/867 Verifying : qemu-guest-agent-15:4.2.0-34.module+el8.3.0+254+ 3/867 -----省略----- Verifying : kernel-4.18.0-193.6.3.el8_2.x86_64 865/867 Verifying : kernel-core-4.18.0-193.6.3.el8_2.x86_64 866/867 Verifying : kernel-modules-4.18.0-193.6.3.el8_2.x86_64 867/867 Upgraded: NetworkManager-1:1.26.0-13.el8.x86_64 NetworkManager-libnm-1:1.26.0-13.el8.x86_64 NetworkManager-team-1:1.26.0-13.el8.x86_64 NetworkManager-tui-1:1.26.0-13.el8.x86_64 xz-5.2.4-3.el8.x86_64 xz-libs-5.2.4-3.el8.x86_64 yum-4.2.23-4.el8.noarch yum-utils-4.0.17-5.el8.noarch Removed: kernel-4.18.0-193.6.3.el8_2.x86_64 kernel-core-4.18.0-193.6.3.el8_2.x86_64 kernel-modules-4.18.0-193.6.3.el8_2.x86_64 Complete! /home/centos Last metadata expiration check: 0:06:35 ago on Sat 01 May 2021 04:46:25 PM UTC. Dependencies resolved. ================================================================================ Package Architecture Version Repository Size ================================================================================ Resetting modules: virt Transaction Summary ================================================================================ Complete! Last metadata expiration check: 0:06:36 ago on Sat 01 May 2021 04:46:25 PM UTC. Dependencies resolved. ==================================================================================================================== Package Arch Version Repo Size ==================================================================================================================== Installing group/module packages: libguestfs x86_64 1:1.40.2-25.module+el8.3.0+254+8534553e appstream 2.7 M libvirt-client x86_64 6.0.0-28.1.module+el8.3.0+254+8534553e appstream 360 k libvirt-daemon-config-network x86_64 6.0.0-28.1.module+el8.3.0+254+8534553e appstream 54 k -----省略----- usbredir x86_64 0.8.0-1.el8 appstream 49 k userspace-rcu x86_64 0.10.1-2.el8 baseos 99 k xml-common noarch 0.6.3-50.el8 baseos 38 k yajl x86_64 2.1.0-10.el8 appstream 40 k Installing module profiles: virt/common Enabling module streams: llvm-toolset rhel8 virt rhel Transaction Summary ==================================================================================================================== Install 164 Packages Total download size: 99 M Installed size: 340 M Downloading Packages: (1/164): boost-atomic-1.66.0-10.el8.x86_64.rpm 222 kB/s | 13 kB 00:00 (2/164): autogen-libopts-5.18.12-8.el8.x86_64.r 1.2 MB/s | 74 kB 00:00 (3/164): boost-chrono-1.66.0-10.el8.x86_64.rpm 5.2 MB/s | 22 kB 00:00 -----省略----- (162/164): userspace-rcu-0.10.1-2.el8.x86_64.rp 2.5 MB/s | 99 kB 00:00 (163/164): xml-common-0.6.3-50.el8.noarch.rpm 8.2 MB/s | 38 kB 00:00 (164/164): systemd-container-239-41.el8.2.x86_6 11 MB/s | 730 kB 00:00 -------------------------------------------------------------------------------- Total 57 MB/s | 99 MB 00:01 Running transaction check Transaction check succeeded. Running transaction test Transaction test succeeded. Running transaction Preparing : 1/1 Installing : yajl-2.1.0-10.el8.x86_64 1/164 Installing : nspr-4.25.0-2.el8_2.x86_64 2/164 Running scriptlet: nspr-4.25.0-2.el8_2.x86_64 2/164 Installing : nss-util-3.53.1-17.el8.x86_64 3/164 Installing : libaio-0.3.112-1.el8.x86_64 4/164 Installing : glusterfs-libs-6.0-37.2.el8.x86_64 5/164 -----省略----- Running scriptlet: libvirt-daemon-6.0.0-28.1.module+el8.3.0+254+853 164/164 Running scriptlet: libvirt-daemon-config-network-6.0.0-28.1.module+ 164/164 Verifying : alsa-lib-1.2.3.2-1.el8.x86_64 1/164 Verifying : autogen-libopts-5.18.12-8.el8.x86_64 2/164 Verifying : boost-atomic-1.66.0-10.el8.x86_64 3/164 Verifying : boost-chrono-1.66.0-10.el8.x86_64 4/164 -----省略----- Verifying : xml-common-0.6.3-50.el8.noarch 164/164 Installed: alsa-lib-1.2.3.2-1.el8.x86_64 attr-2.4.48-3.el8.x86_64 -----省略----- yajl-2.1.0-10.el8.x86_64 Complete! Last metadata expiration check: 0:07:06 ago on Sat 01 May 2021 04:46:25 PM UTC. Dependencies resolved. Nothing to do. Complete! Done, please reboot your system. A log of this installation can be found at /var/log/centos2rocky.log |
再起動するように書いてあるので、再起動します。
コンバート出来た確認
コンバート後OS情報
|
1 2 3 4 5 6 7 8 9 10 11 12 13 14 |
[centos@ip-172-31-24-5 ~]$ cat /etc/os-release NAME="Rocky Linux" VERSION="8.3" ID="rocky" ID_LIKE="rhel fedora" VERSION_ID="8.3" PLATFORM_ID="platform:el8" PRETTY_NAME="Rocky Linux 8.3" ANSI_COLOR="0;31" CPE_NAME="cpe:/o:rocky:rocky:8" HOME_URL="https://rockylinux.org/" BUG_REPORT_URL="https://bugs.rockylinux.org/" ROCKY_SUPPORT_PRODUCT="Rocky Linux" ROCKY_SUPPORT_PRODUCT_VERSION="8" |
RockyLinux8になってます。
|
1 2 |
[centos@ip-172-31-24-5 ~]$ cat /etc/redhat-release Rocky Linux release 8.3 |
RockyLinux8.3になってます。
コンバート後リポジトリ情報
|
1 2 3 4 5 6 7 8 9 10 11 12 13 14 15 |
[centos@ip-172-31-24-5 ~]$ dnf repolist all repo id repo name status appstream Rocky Linux 8 - AppStream enabled appstream-source Rocky Linux 8 - AppStream - Source disabled baseos Rocky Linux 8 - BaseOS enabled baseos-source Rocky Linux 8 - BaseOS - Source disabled devel Rocky Linux 8 - Devel WARNING! FOR BUILDROOT USE ONLY! disabled extras Rocky Linux 8 - Extras enabled extras-source Rocky Linux 8 - Extras - Source disabled ha Rocky Linux 8 - HighAvailability disabled media-appstream Rocky Linux 8 - Media - AppStream disabled media-baseos Rocky Linux 8 - Media - BaseOS disabled plus-source Rocky Linux 8 - Plus - Source disabled powertools Rocky Linux 8 - PowerTools disabled resilient-storage Rocky Linux 8 - ResilientStorage disabled |
RockyLinux8になってます。
|
1 2 |
[centos@ip-172-31-24-5 ~]$ sudo grubby --info DEFAULT | grep Rocky title="Rocky Linux (4.18.0-240.22.1.el8.x86_64) 8" |
RockyLinux8になってます。
AWS上にRockyLinuxのAMIはあるか?
2021/05/01現時点で、まだないようです。
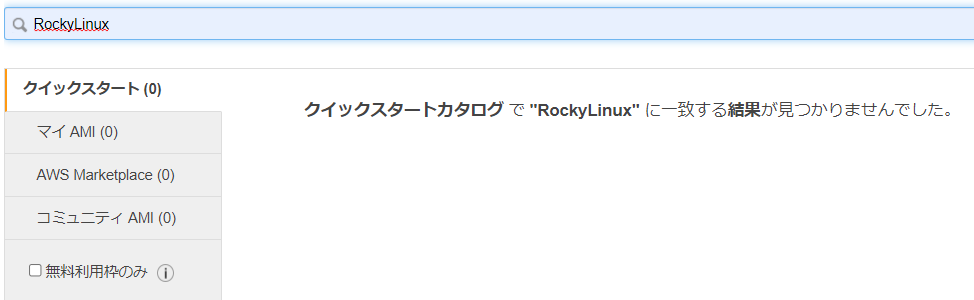
前回同様、CentOS8公式AMIをRockyLinuxにコンバートしたAMIをコミュニティAMIとして無償公開してますので、即利用したい方はこちらをご利用も可能です。
ap-northeast-1用:「ami-0282e594ca41562fd」で検索
AMI-IDで検索すると以下のように出現します。
いづれもsshユーザー名はcentosのままです。
まとめ
5/1時点の情報で、
- AlmaLinuxのisoイメージはありませんが、RockyLinuxのisoイメージはRC版で公開されている。
- AlmaLinuxはx86_84のみだが、Rockyはx86_64とARM64用も出ている。
- CentOS8からRockyLinuxRC版への移行手順はAlmaLinuxと同じで、1.ダウンロード2.実行の2行で超簡単に出来ました。
RockyLinuxの本番利用は安定版が出てからにしましょう。
- 2023年ギークフィードが評価されて表彰されたことの振り返りとアピール - 2023-12-24
- Linuxコンソールで、本番、ステージング、テスト環境を混同しないための4つの工夫 - 2023-09-13
- Amazon Linux 2023を触ってみて質問がありそうなことをまとめてみました。 - 2023-03-22
- AmazonLinux3じゃなくってAmazon Linux 2022 (AL2022) だってさ。 - 2022-01-31
- 【祝:月間PV6万越え】2021年のギークブログ大賞を発表します。 - 2022-01-10
【採用情報】一緒に働く仲間を募集しています









