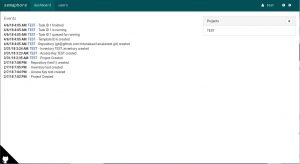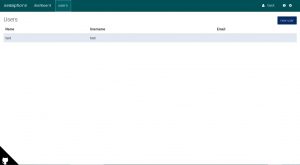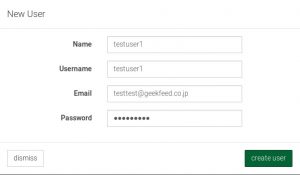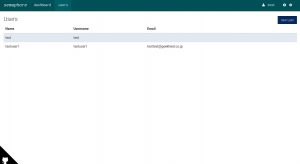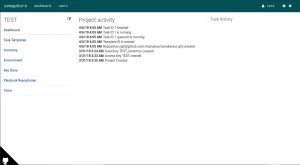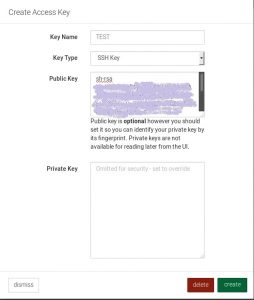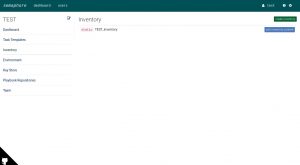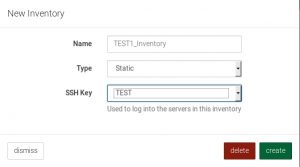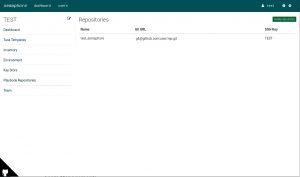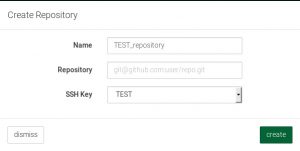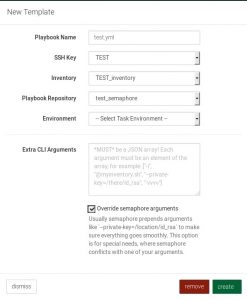目次
はじめに
プロビジョニングツールの一つであるAnsible Semaphore。
インストール方法についてまとめた記事はたくさん見つかるのですが、
- Ansible Semaphoreで具体的に何ができるのか
- どの画面で、何を設定すればよいのか
- 実際にタスクを実行した具体例
↑この手の記事があまりありません。困った。。
「3. 実際にタスクを実行した具体例」は次回まとめるとして、
今回はまず「1.Ansible Semaphoreで具体的に何ができるのか?」、
「2.どの画面で、何を設定すればよいのか?」にフォーカスを当てて
まとめていきたいと思います。
Ansible Semaphoreで何ができるのか
「はじめに」でも記載の通り、Ansible Semaphoreは、chefなどと同じプロビジョニングツールです。
普通なら手動で行う作業も、このツールを使えば自動で実行できるようになります。
例えば、下記のような作業です。
- ネットワーク構成に必要なタスクの実行 (例)パッケージのインストール、ファイルの生成など
- 特定のワークフローの自動化 (例)Webサーバ構築、デプロイなど
ちなみに、複数の機器にまたがる作業も、Ansibleではワンクリックで
実行可能になります。システムのメンテナンス等で一部作業だけでもこれ使えたら、
かなり時間短縮できそうです。
Ansible Semaphoreの画面
ここからは、Ansible Semaphoreの画面を見ていきます。
インストール、DB設定等は一通り完了した前提で進めていくので、
まだの方は「Ansible Semaphore インストール」で検索の上、手順に沿って
インストールしてみてください。
Ansible Semaphoreログイン後の画面
ユーザ一覧画面
初期設定時に作成したユーザが表示されています。
右上の「new user」より、新規のユーザ作成も可能なようです。
新しいユーザができました。
Projectの画面
ログイン後の画面にて、右上の「Projects」よりプロジェクトを選択して開いた画面です。
ここで、各種設定を入力し、タスクテンプレートを作成します。
なお、タスク実行のために設定必須な項目は以下です。順番に見ていきましょう。
- Key Store
- Inventory
- Playbook Repositories
- Task Templates
Key Store
ここでは、GitHubとサーバのキー登録を行います。
私はSSHキーで登録してみました。
SSH公開鍵の作成がまだの方は、「shh 公開鍵 登録」で手順を検索の上作成してください。
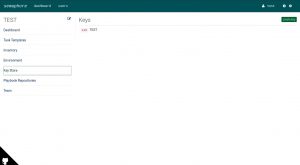
ここではKey Nameを「TEST」としましたが、実際はどのサーバの鍵なのか
見分けられるような名称にしたほうが良さそうです。
Inventory
インベントリの設定を行います。
KeyStoreで登録したSSHキー「TEST」を登録して作成してみました。
Playbook Repositories
Githubに登録したPlaybookのリポジトリを登録します。リポジトリは
「git@github.com:Githubユーザ名/リポジトリ名.git」で登録しました。
Task Templates
先程登録したplaybookを実行するため、右上の「new template」を
押してテンプレートを作成しました。
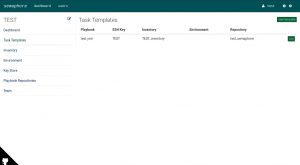
先程設定したSSHキー、インベントリ、Playbookを登録しています。
以上、Ansible Semaphoreの画面を見ていきました。
次回は実際にPlayを実行し、下記のような作業をAnsible Semaphoreを使用して実施できるようにする予定です!
- ネットワーク構成に必要なタスクの実行 (例)パッケージのインストール、ファイルの生成など
- 特定のワークフローの自動化 (例)Webサーバ構築、デプロイなど
以上となります。ありがとうございました。
- 【React】フロントエンドのテストコードを書いてみよう【Vitest】 - 2024-04-30
- Simple AWS DeepRacer Reward Function Using Waypoints - 2023-12-19
- Restrict S3 Bucket Access from Specified Resource - 2023-12-16
- Expand Amazon EBS Volume on EC2 Instance without Downtime - 2023-09-28
- Monitor OpenSearch Status On EC2 with CloudWatch Alarm - 2023-07-02
【採用情報】一緒に働く仲間を募集しています