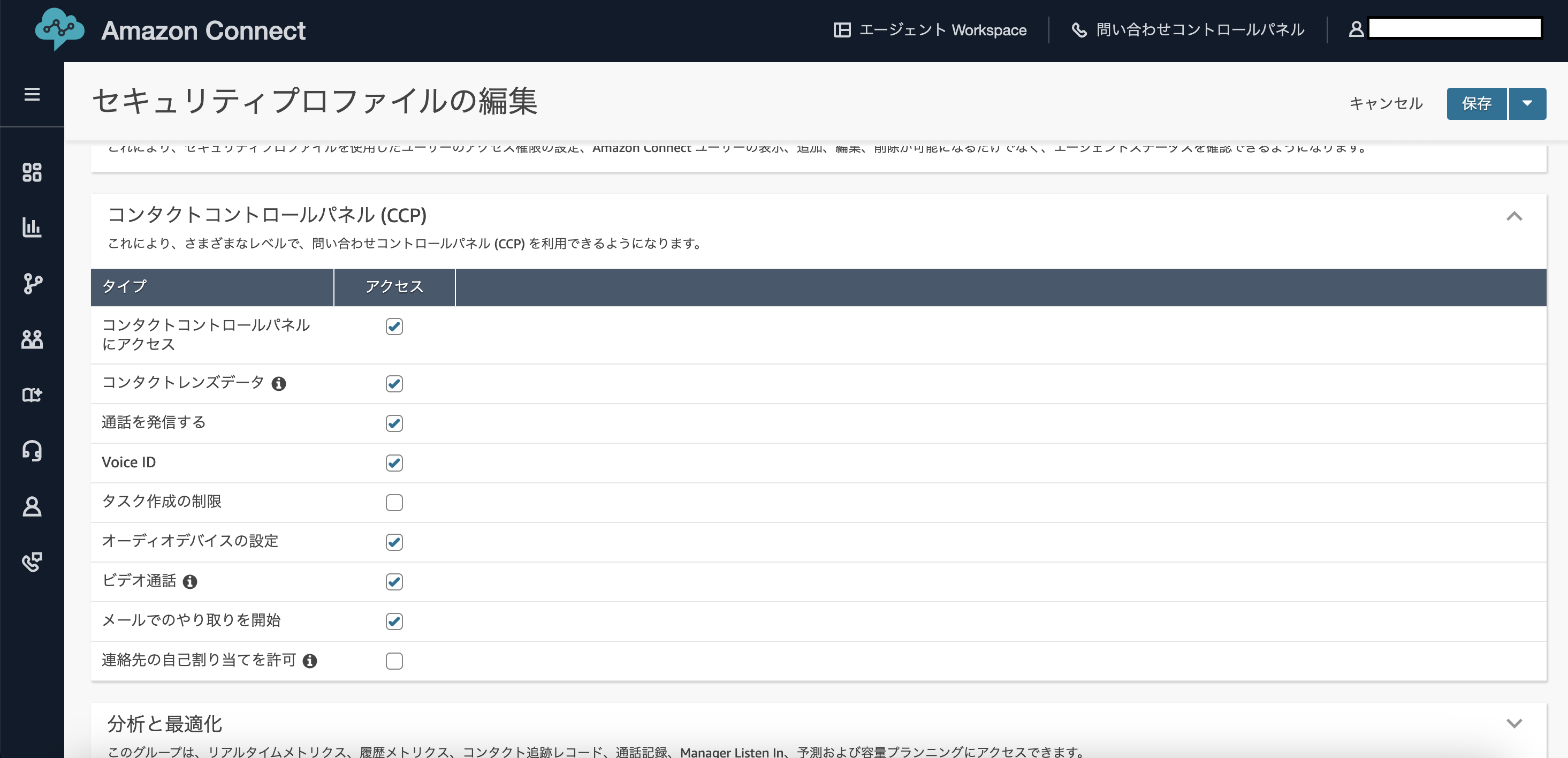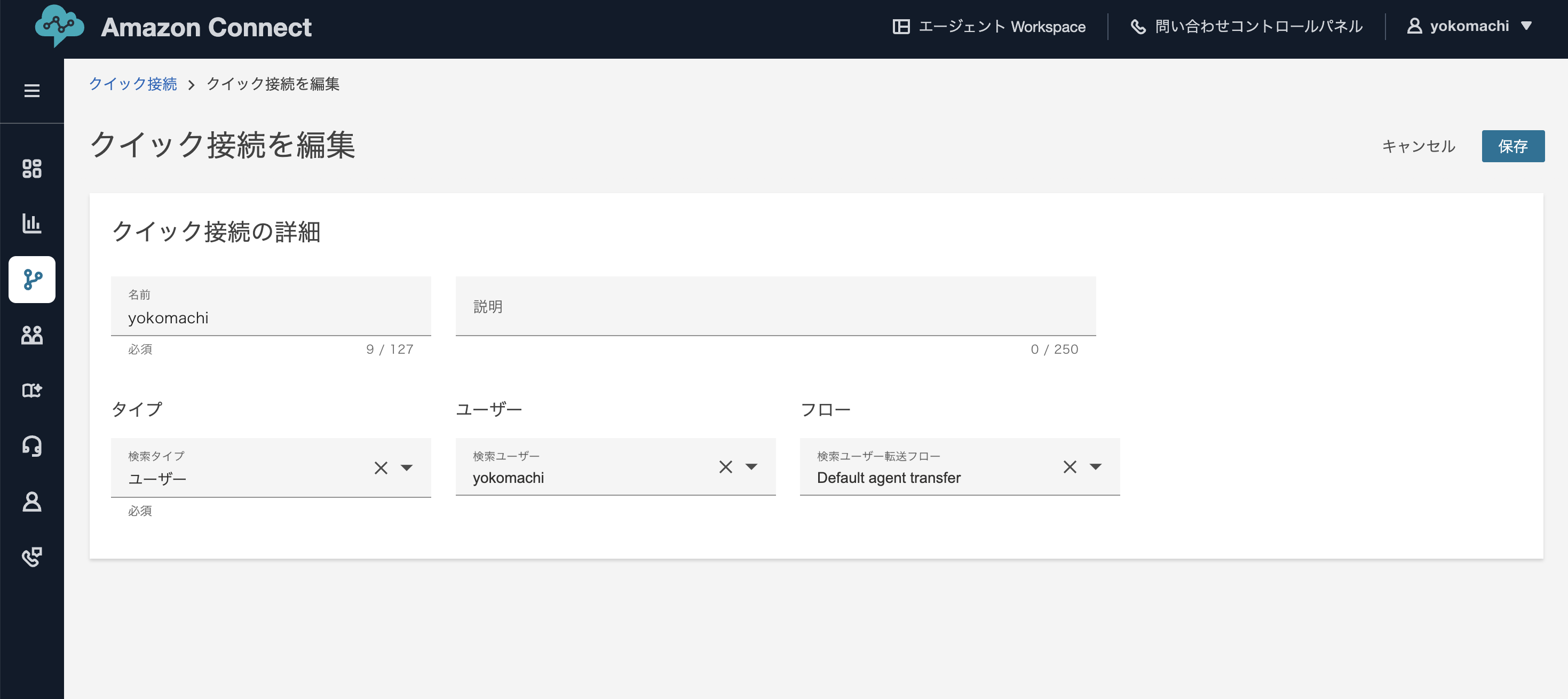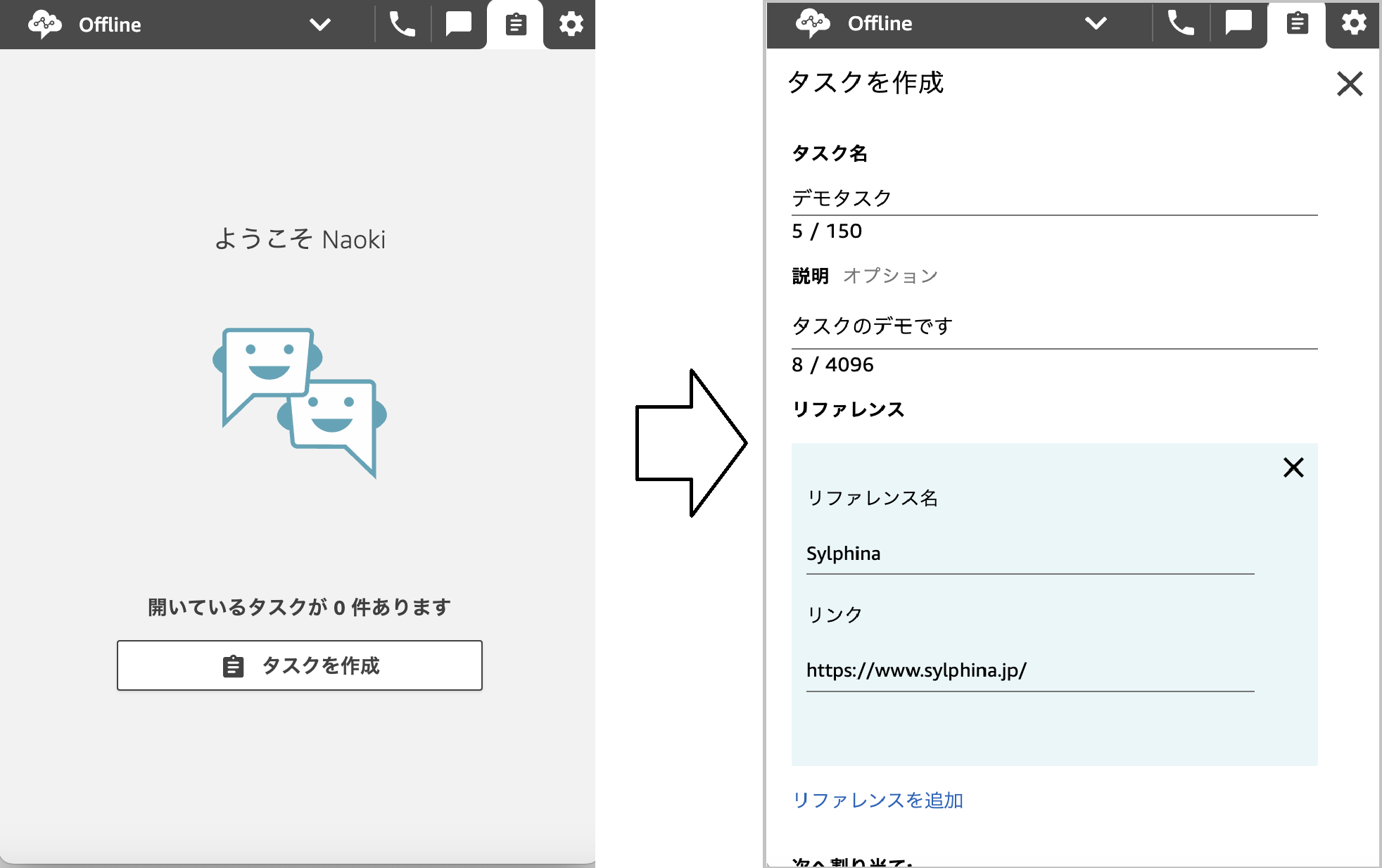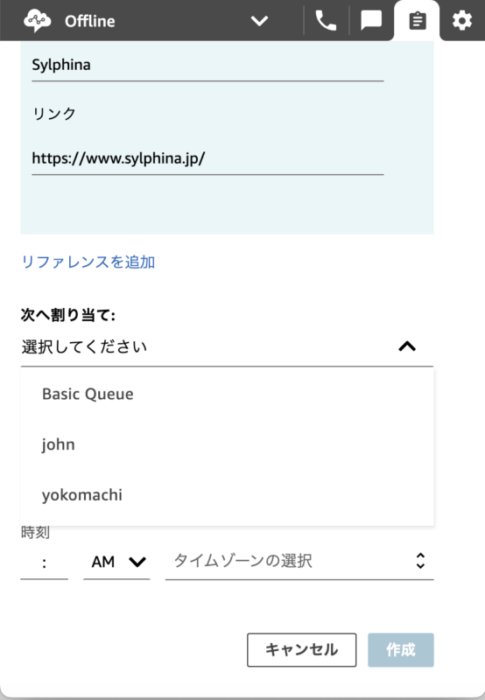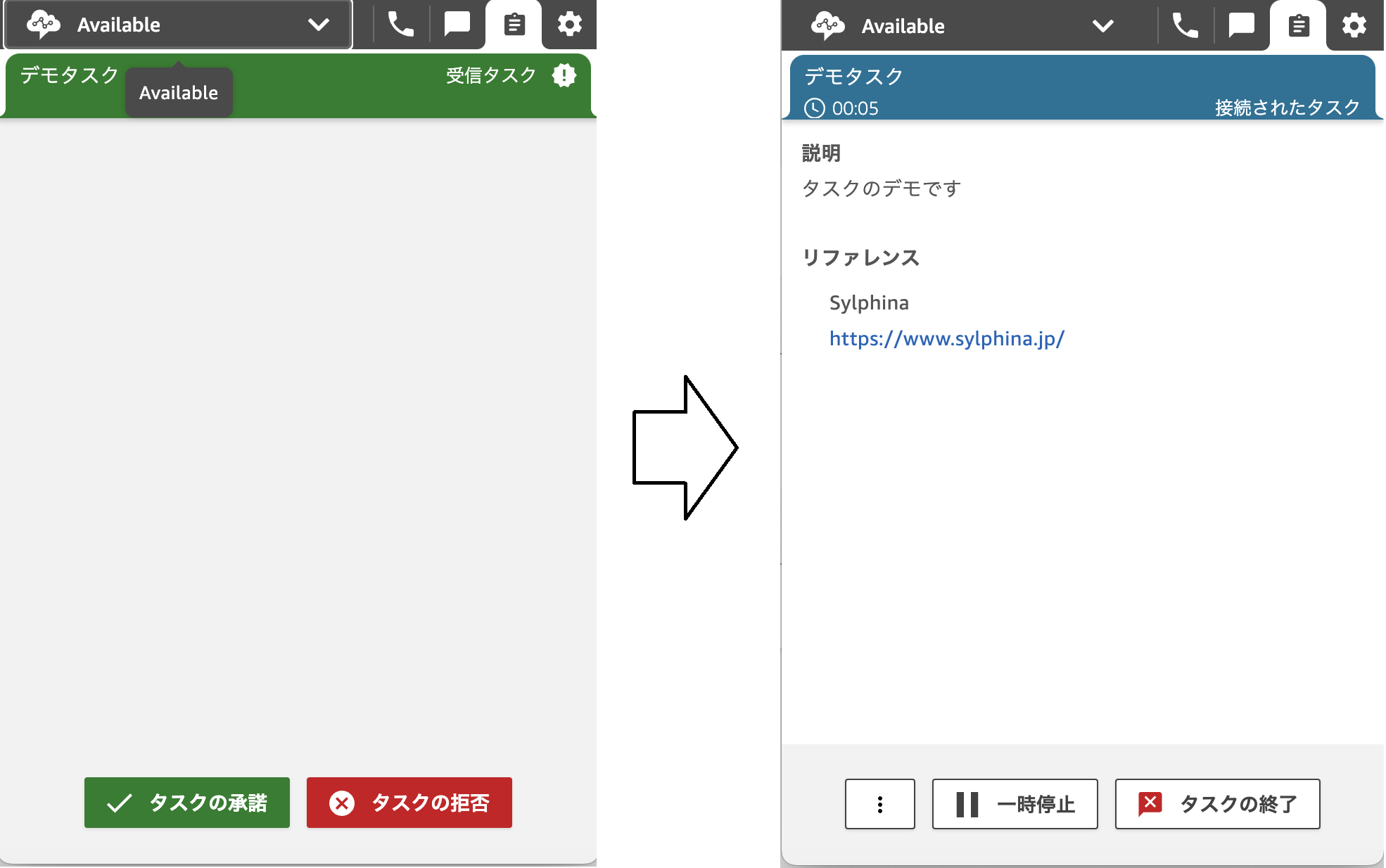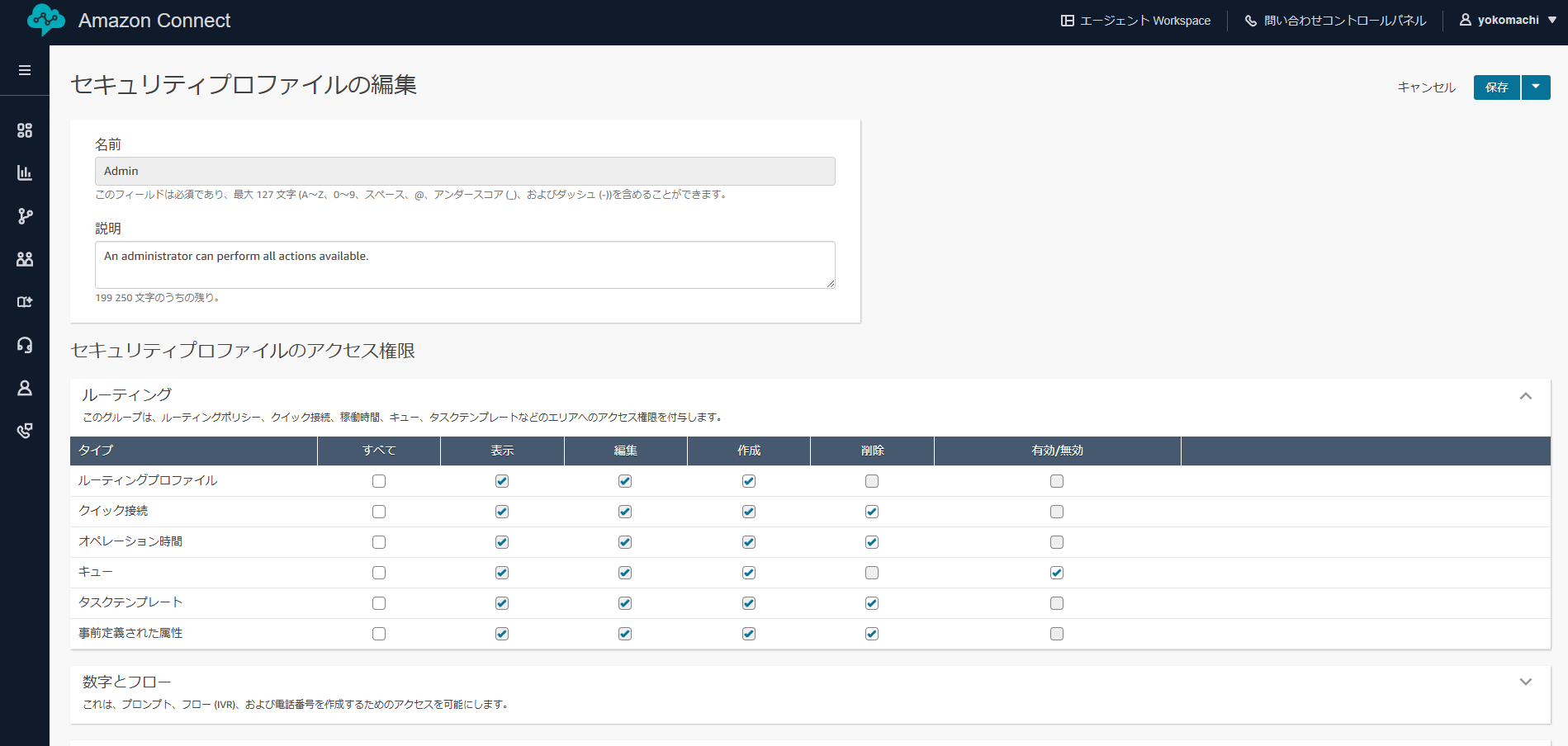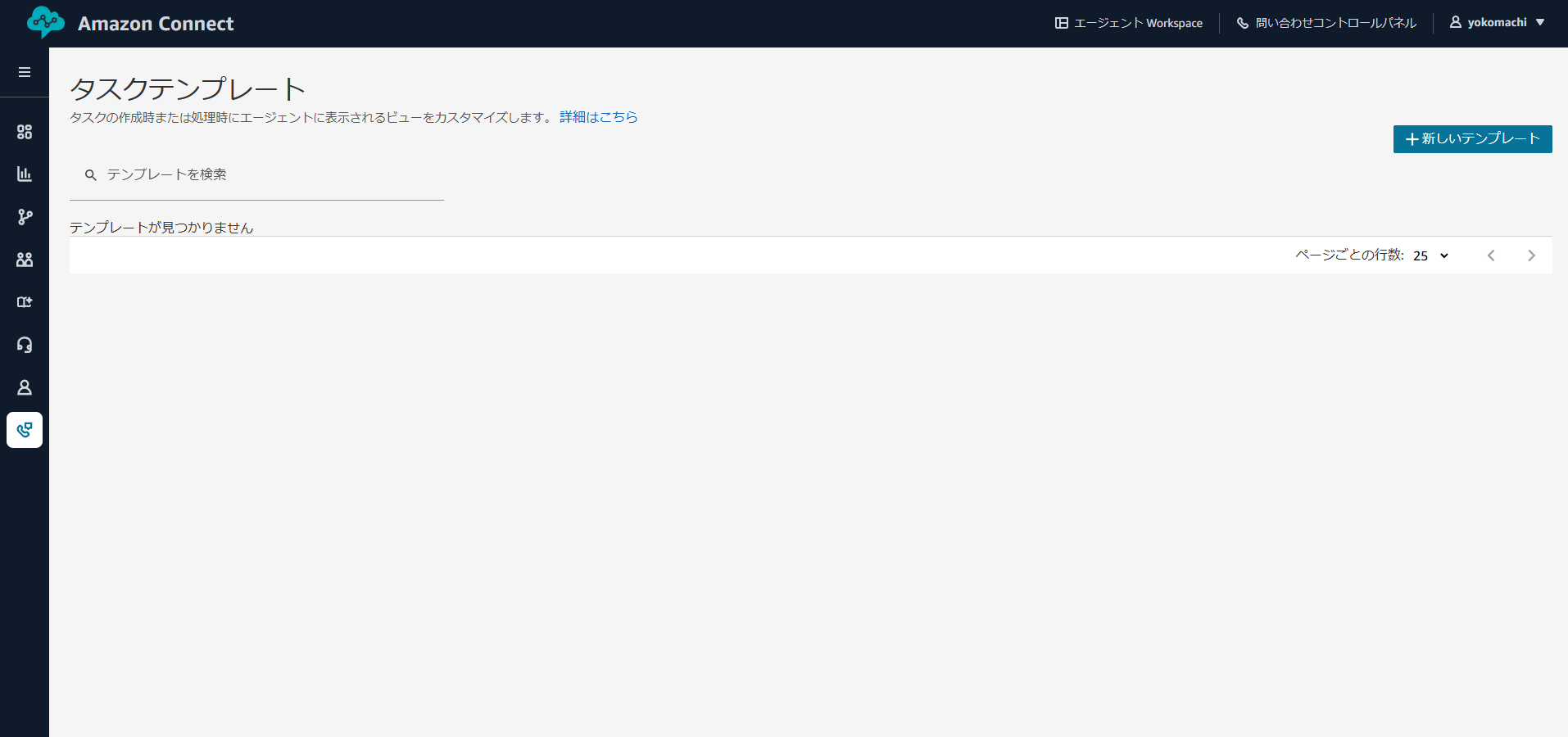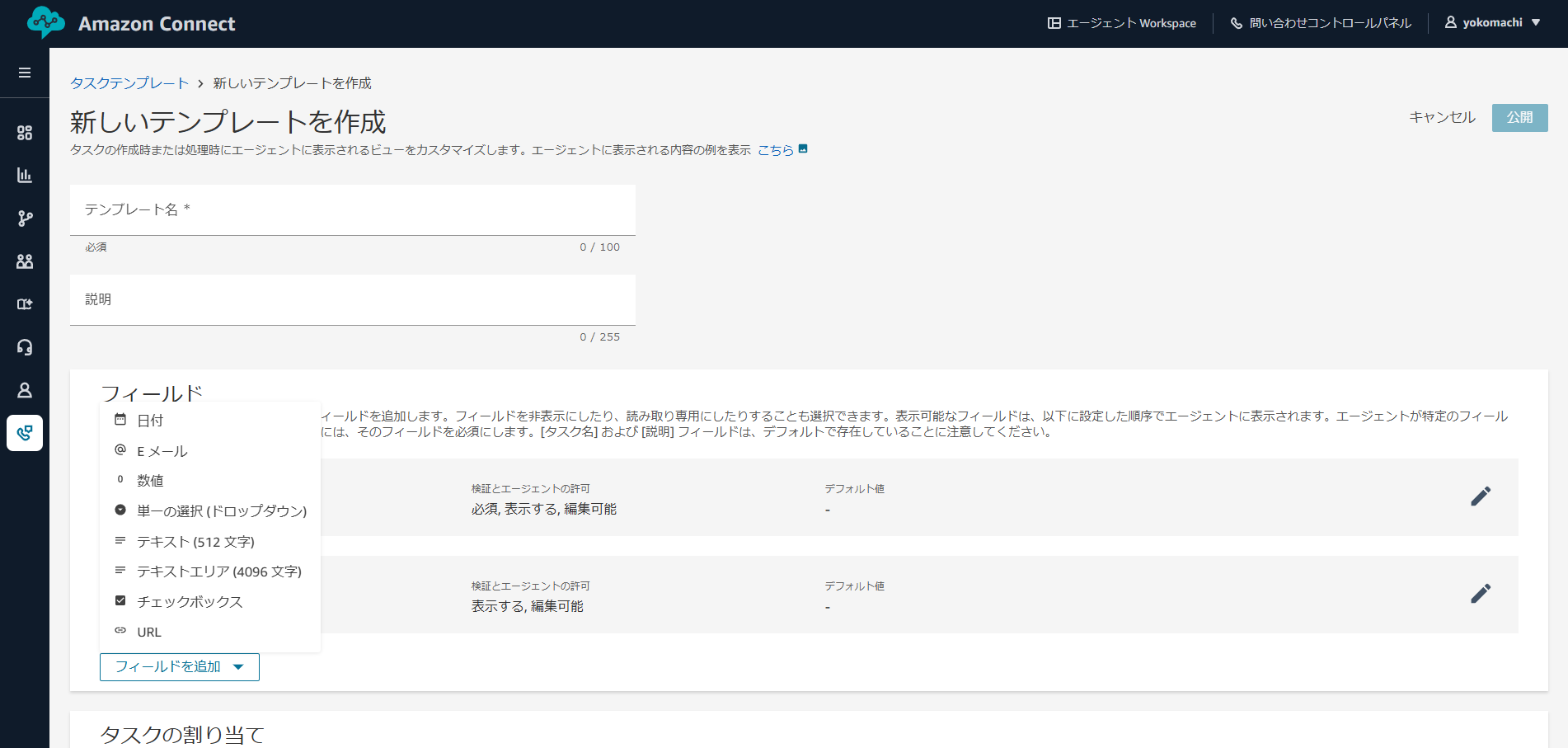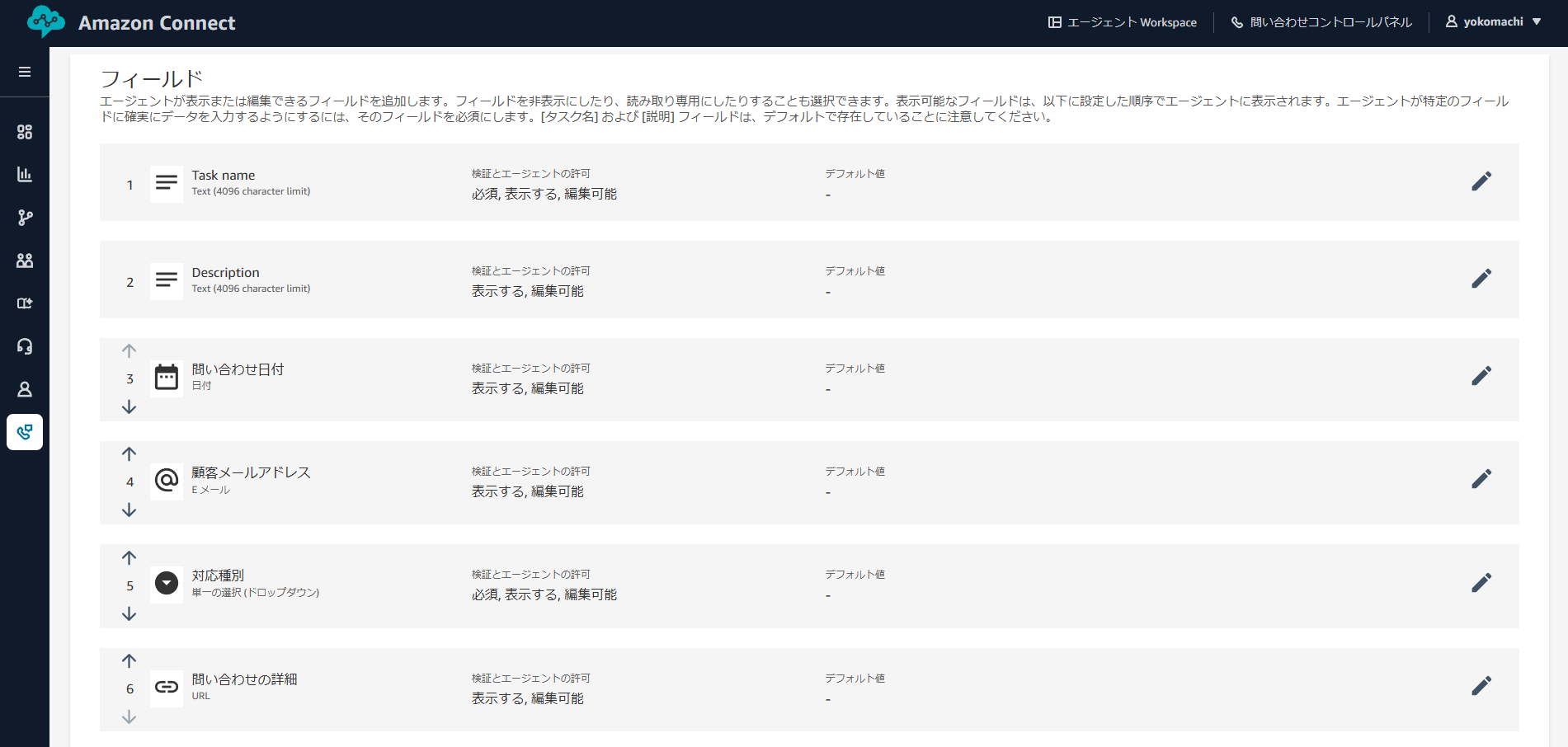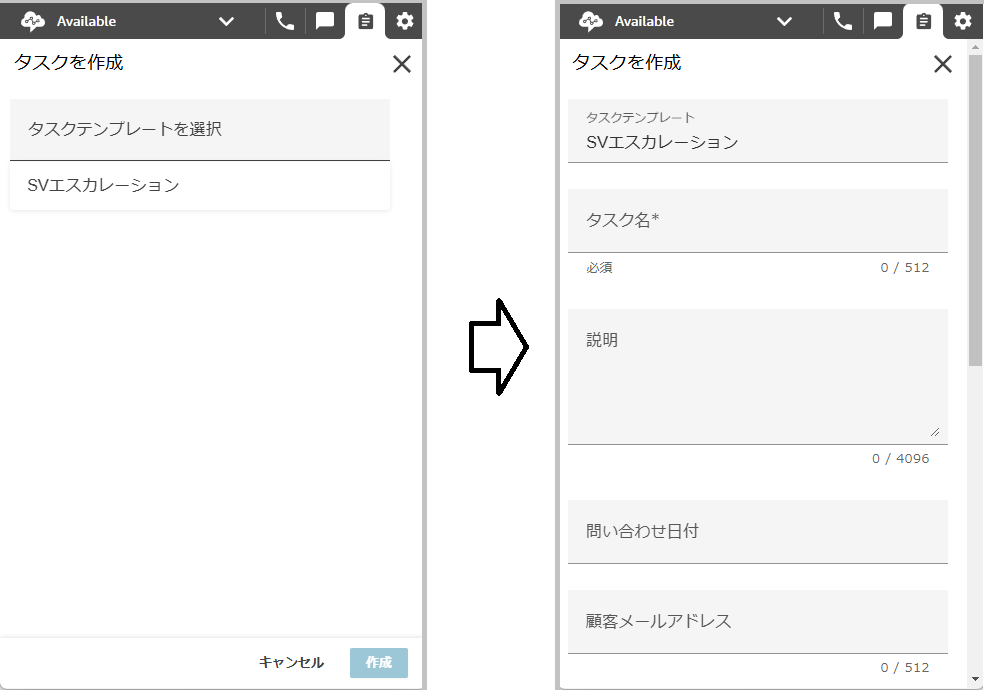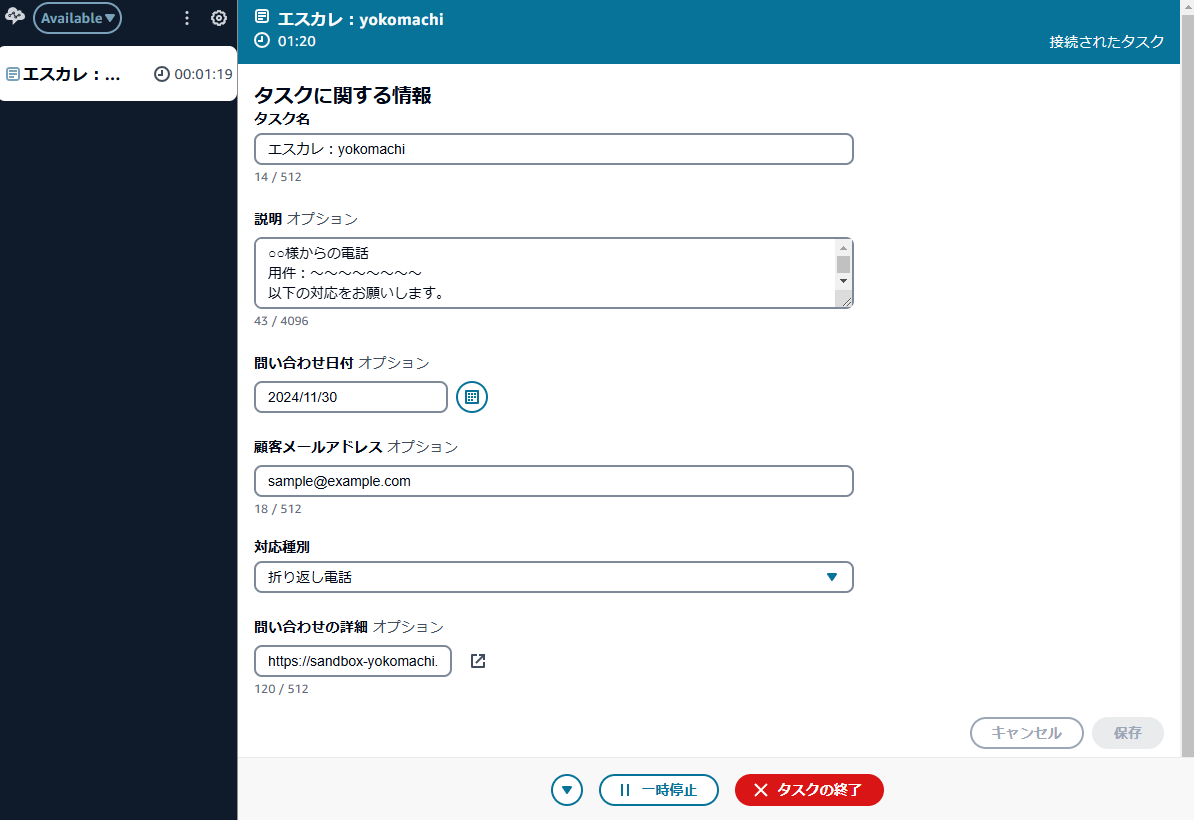こんにちは、エンジニアのyokomachiです。
この記事はAmazon Connect Advent Calendar 2024の7日目のエントリとなります。
アドベントカレンダーの一覧はこちら↓
Amazon Connect – Qiita Advent Calendar 2024 – Qiita
今回はAmazon ConnectのTasks機能について改めてできることを整理しつつ、実際の動きも見ていきたいと思います。
目次
Amazon Connect Tasksとは
Amazon Connect Tasks | Amazon Web Services
Amazon ConnectのTasksとは名前の通り、Amazon Connectの中で機能するタスク管理ツールです。
タスクは通話のチャネルと同じようにキュー(窓口)やエージェントに対して割り当てることができ、エージェントがAvailableになると通話やチャットなどと同じようにタスクが着信します。
また、タスクに対して作業内容や関連情報を記載することで、そのタスクが割り当てられたエージェントの業務をサポートすることができます。
タスクの作成方法
タスクには以下のような複数の作成方法があります。
- CCPから手動でのタスク作成
- コンタクトフローからの自動作成
- Contact Lensのルールによる自動作成
- CRMアプリケーションとのコネクタによる自動作成
- APIを利用したサードパーティアプリケーションからの作成
デモ:タスクの手動作成
例としてCCPからの手動作成の手順を見てみましょう
直近のアップデートにより自分自身に対して直接タスクを割り当てられるようになったので、このついでに試してみたいと思います。
Amazon Connect now allows agents to self-assign tasks – AWS
セキュリティプロファイルの確認
まずはセキュリティプロファイルでタスクを作成する権限をエージェントに許可されている確認します。
セキュリティプロファイル > コンタクトコントロールパネル(CCP) > タスク作成の制限 の項目にチェックが入っていないことを確認します。チェックが入っている場合はタスクの制限ができないのでチェックを外しましょう。
※CCPの設定項目に「連絡先の自己割り当てを許可」というものがあり、これもタスクの自己割り当てに関連していそうでしたが、特にチェックをしなくても影響はありませんでした。
クイック接続の設定(キュー、ルーティングプロファイルへの登録)
続いてクイック接続の作成を行います。
タスクをキューやエージェントに割り当てる際にはクイック接続で指定することになるので予め自分のクイック接続設定を作成しておきます。
作成したクイック接続は自分が所属するルーティングプロファイルのキューに登録しておきましょう。
タスクの作成
それではCCPからタスクの手動作成を試してみます。
CCPの上部の右側にタスクのアイコンがあるのでクリックします。
すると現在対応中のタスクを確認できる画面が表示されます(現在対応中のタスクはないため、0件として表示されています)
「タスクを作成」ボタンをクリックするとタスの作成画面に遷移します。
デフォルトではタスク名や説明、タスクの参照としてリファレンスなどの設定ができます。
また、「次へ割り当て」ブロックではタスクの割り当て先の選択が可能です。
今回は予めキュー「Basic Queue」とエージェント「yokomachi(自分)」「john」のクイック接続を作成しておきました。また、外部の電話番号にはタスクの割り当てはできないので、外部電話番号のクイック接続を作成していてもここには表示されません。
またさらにその下ではタスクを発行する日時をスケジュールすることが可能です。日時指定をしなければ即時タスクが作成されます。
では今回はyokomachi(自分)宛に即時タスクを作成します。
タスクを作成後、自分のエージェントステータスをAvailableにするとタスクが着信しました。
開いてみると先ほど入力した説明やリファレンスなどを参照することができます。
タスクの完了後は、下の「タスクの終了」ボタンからタスクを閉じることができます。
また、複数のタスクを並行して処理をしたり、タスクの処理中に通話やチャットなどの着信を受けることも可能です(事前にルーティングプロファイルでクロスチャネルの同時実行を許可しておく必要があります)
タスクのテンプレートについて
タスクには事前にテンプレートを定義することが可能です。
これにより、用途に応じて入力する必要のあるフィールドを絞ることができます。
例えばSV(スーパーバイザ)に顧客からの問い合わせをエスカレーションするとき、顧客の問い合わせ内容の説明やコンタクトの詳細画面のURLを記載できるようなテンプレートを予め作成しておくと、エージェントに必要な情報の入力を促すことができるようになります。
デモ:タスクテンプレートの作成
実際にテンプレートの作成画面を見てみましょう。
セキュリティプロファイルの設定
まずは事前にタスクテンプレート画面へのアクセス許可をセキュリティプロファイルで設定します。
セキュリティプロファイル > ルーティングプロファイル > タスクテンプレートを有効化します。
タスクテンプレートの確認
メニューからタスクテンプレートを選択すると一覧画面に遷移します。
右上の「新しいテンプレート」ボタンをクリックすると、新規のタスクテンプレート作成画面に遷移します。
タスクのフィールドには以下の形式から選択して設定可能です。
- 日付
- Eメールアドレス
- 数値
- ドロップダウン(単一選択)
- テキスト(一行)
- テキストエリア(複数行)
- チェックボックス
- URL
試しにSVへのエスカレーション用のテンプレートを作ってみます。
このテンプレートは以下のようなユースケースを想定しています。
- 顧客からの問い合わせ内容の概要はDescriptionに入力、問い合わせのあった日付は日付フィールドに入力
- 顧客からメールアドレスをもらっている場合、メールアドレスフィールドに入力
- 通話後のフォローアップとして、折り返し電話、メール連絡またはバックオフィスへの連絡の中から選択する
- 顧客からの問い合わせを確認できるよう、問い合わせ詳細画面のURLを入力する
タスクの作成
では実際にこのテンプレートを使用してタスクを作成してみます。
CCPでタスクの作成画面を開きます。
タスクテンプレートが一つでもある場合、タスクテンプレートの選択画面が差し込まれます。
タスクの内容を入力後、今度はエスカレーション対象として別のエージェントに対してタスクを作成します。
エスカレーションを受けたエージェント側には以下のようにタスクが着信しました。
なお、この画面はCCPではなくエージェントWorkspaceを使用しています。
入力内容の多いタスクについてはエージェントWorkspaceのほうが画面を広く使えるので見やすいですね。
おわりに
今回はタスクの基本機能を振り返りつつ、直近のアップデートによるタスクの自己割り当てのやり方を見てみました。
今回は手動作成のみを試してみましたが、コールフローからの自動作成はもちろん、Contact Lensや外部CRMとの連携を行うことでより強力なツールとなりうると思います。
CRMが不要な小規模な組織や、外部のタスク管理ツールを導入することによる情報の分散を避けたい時などにも、最小要件から始めることのできるツールだと思うのでもっと積極的に活用していきたい機能です。
- おすすめガジェット紹介!2024年12月編 - 2024-12-21
- Amazon ConnectでNGワードをリアルタイムに検知してSlackに通知する - 2024-12-16
- AWS Amplify AI KitでAIチャットアプリを爆速で作ってみる - 2024-12-14
- AWS LambdaをC#で実装する(ついでにラムダ式を書く) - 2024-12-09
- Amazon Connect Tasksの手動作成と自己割り当て、タスクテンプレートを試してみる - 2024-12-07
【採用情報】一緒に働く仲間を募集しています