こんにちは。エンジニアの岩間です。
Amazon Connect アドベントカレンダー 2024、6日目の記事です!
クラスメソッドさん、クラウドビルダーズさんとギークフィードのメンバーによるAmazon Connect盛りだくさんのカレンダーです。
ぜひ他の記事もチェックしてみてください。
昨今、多くの企業がデジタルトランスフォーメーション(DX)に取り組み、業務効率化や顧客対応力の強化を目指しています。
その中で、コールセンター業務も例外ではありません。Amazon Connectを使えば、迅速かつ柔軟にクラウド型コールセンターを構築し、様々なニーズに応えることが可能です。
今回は、Amazon Connect初心者の私がシンプルなコールセンターを構築してみたので設定手順をご紹介します。
目次 [非表示]
全体フロー図
全体の流れです。
最初に『お電話ありがとうございます』という案内メッセージが流れ、その後、IVR(自動音声応答)によって問い合わせ内容を選択する目的別ルーティング型コールセンターを構築します。
たとえば、『製品Aに関するお問い合わせは1を、製品Bについては2を押してください』といった案内を聞き、該当する番号を押すだけで、対応可能なオペレーターに接続されるという仕組みです。
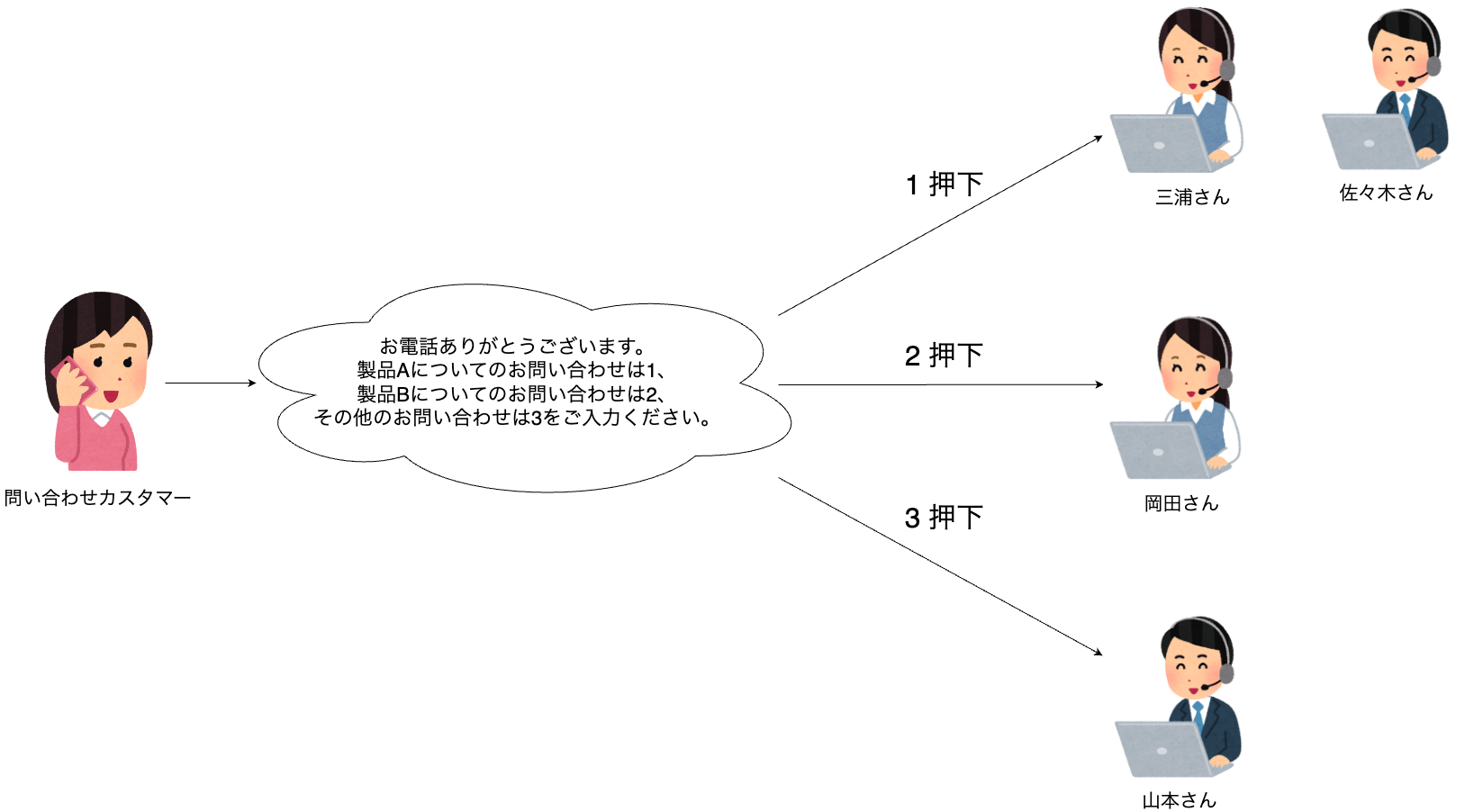
早速構築していきましょう!
インスタンス作成
まずはAmazon Connectのインスタンスを作成していきます。
1. AWSコンソール上で「Amazon Connect」と検索し、「インスタンスを追加する」をクリックします。
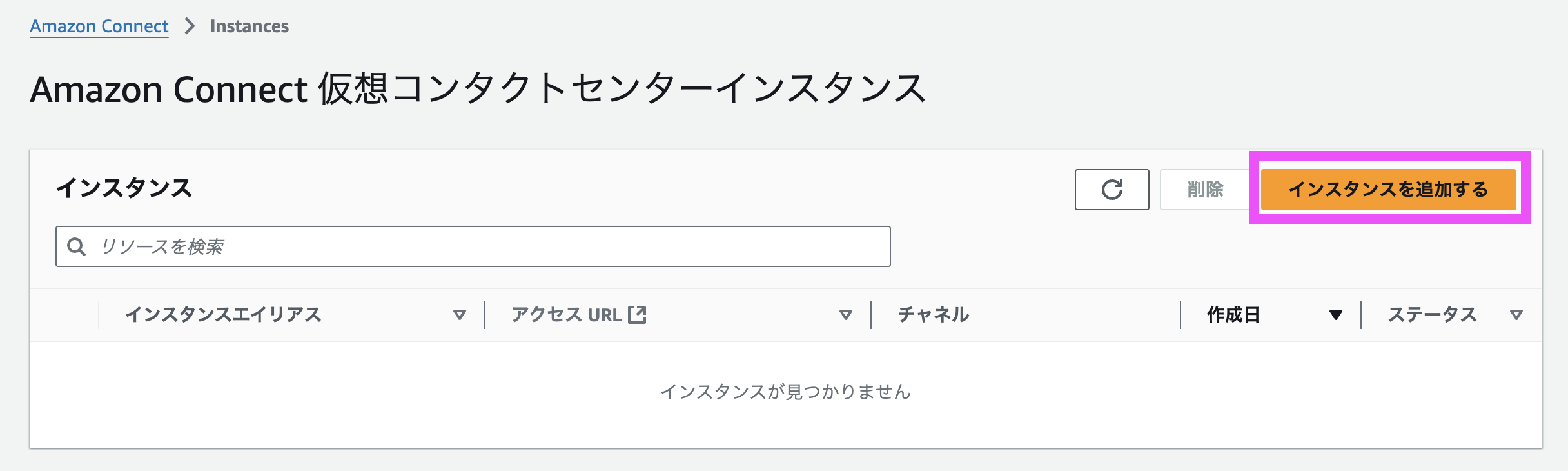
2. 「Amazon Connectにユーザーを保存」を選択し、アクセスURLに任意のURLを設定します。
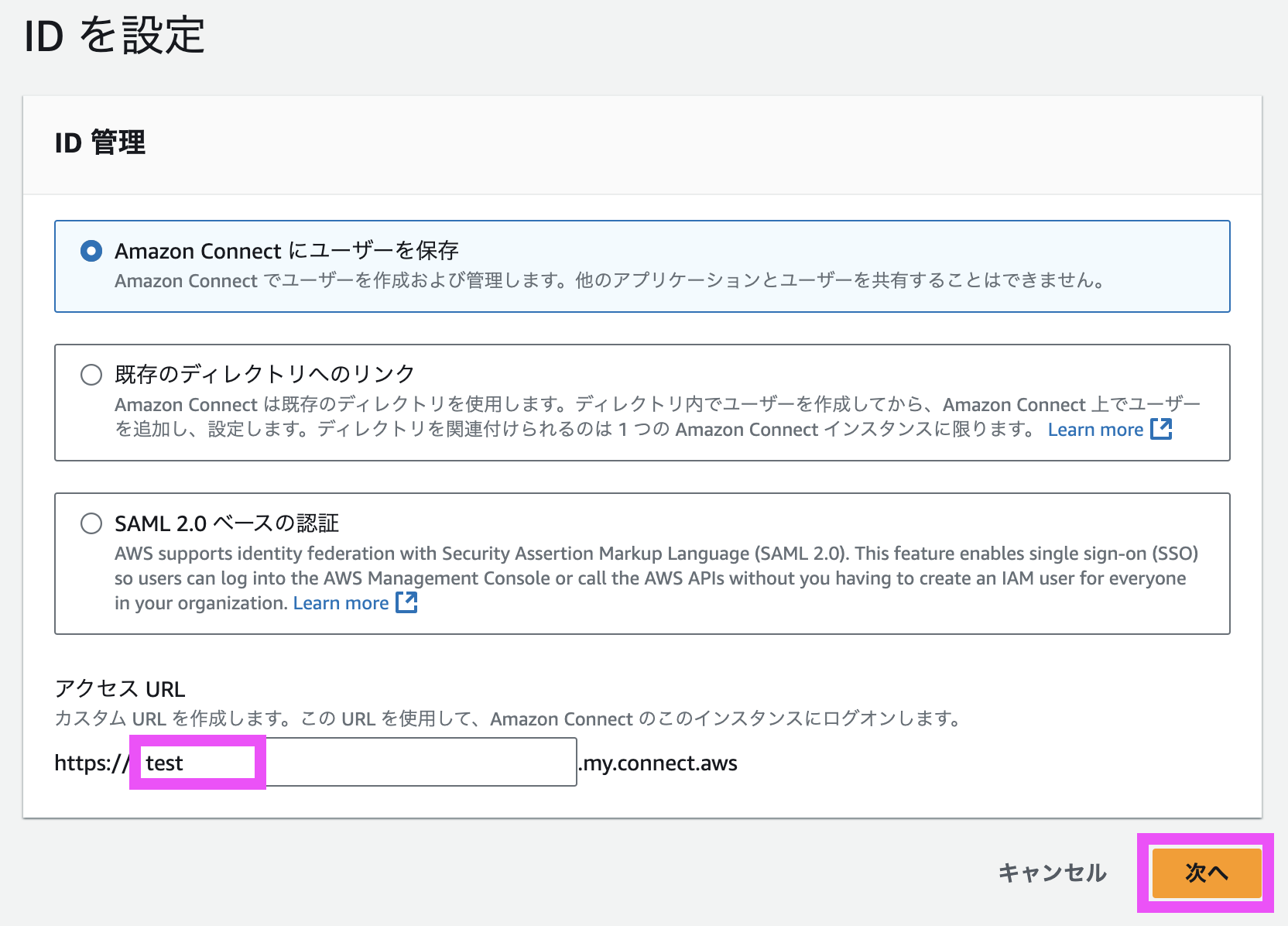
3. 管理者を追加する場合は指定します。今回は管理者なしで設定しました。
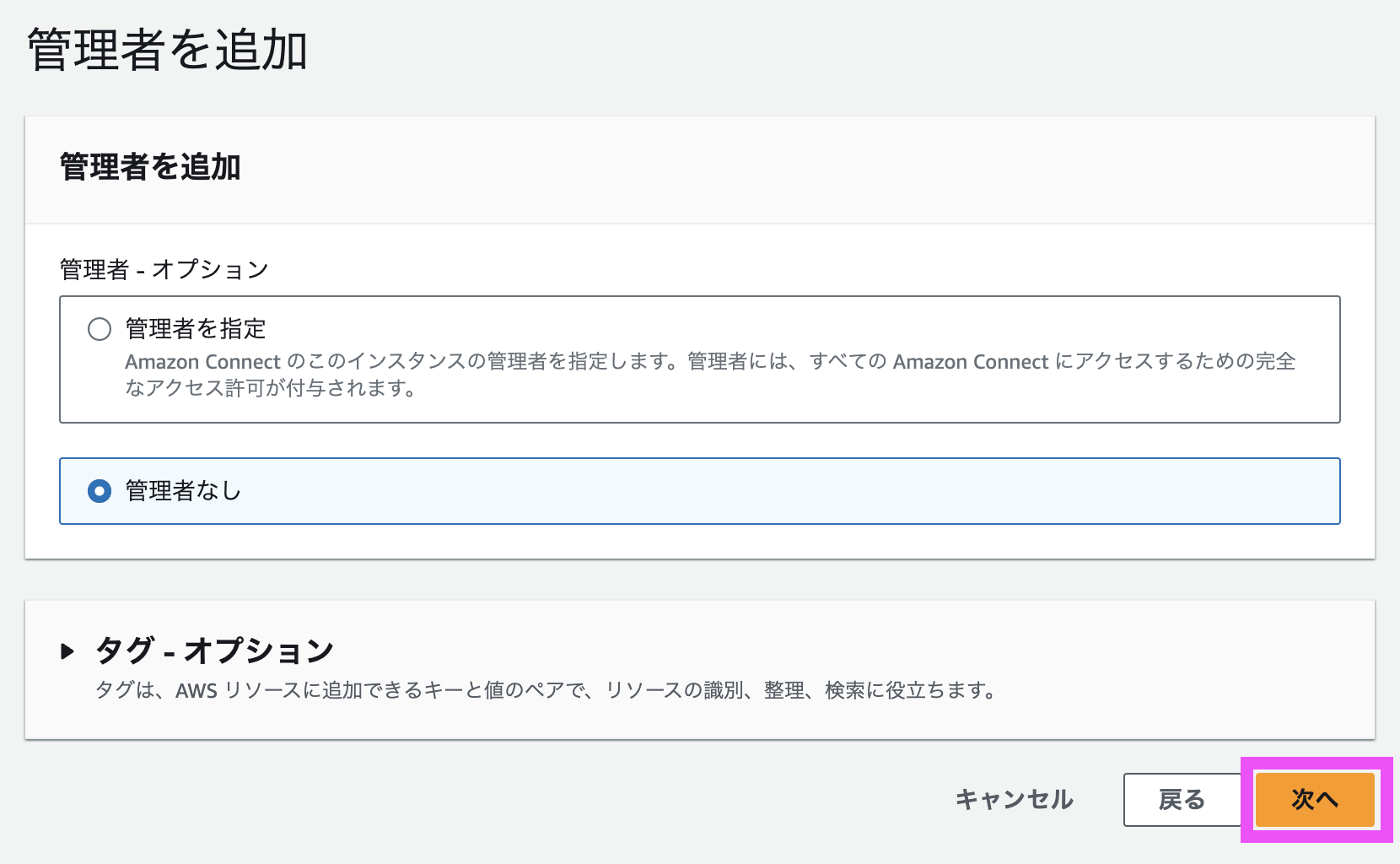
4. 着信、発信ともに許可します。
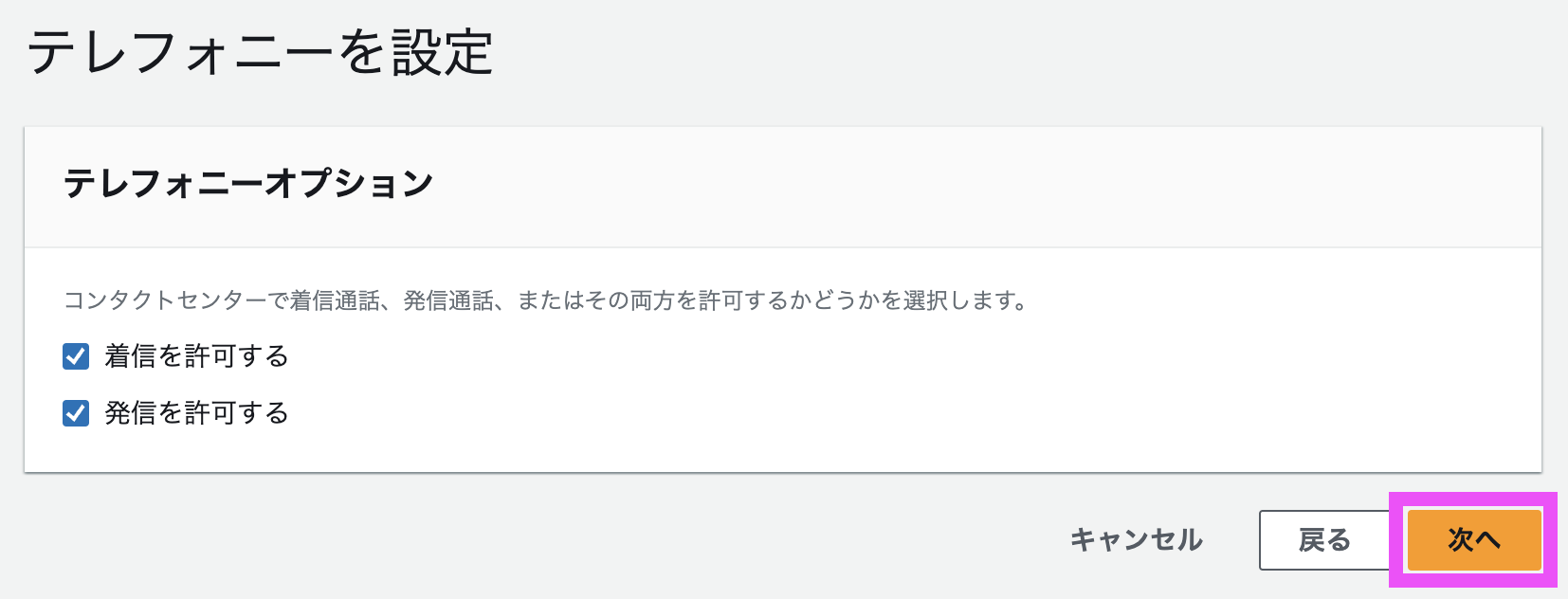
5. データストレージはデフォルトのまま、「次へ」をクリックします。
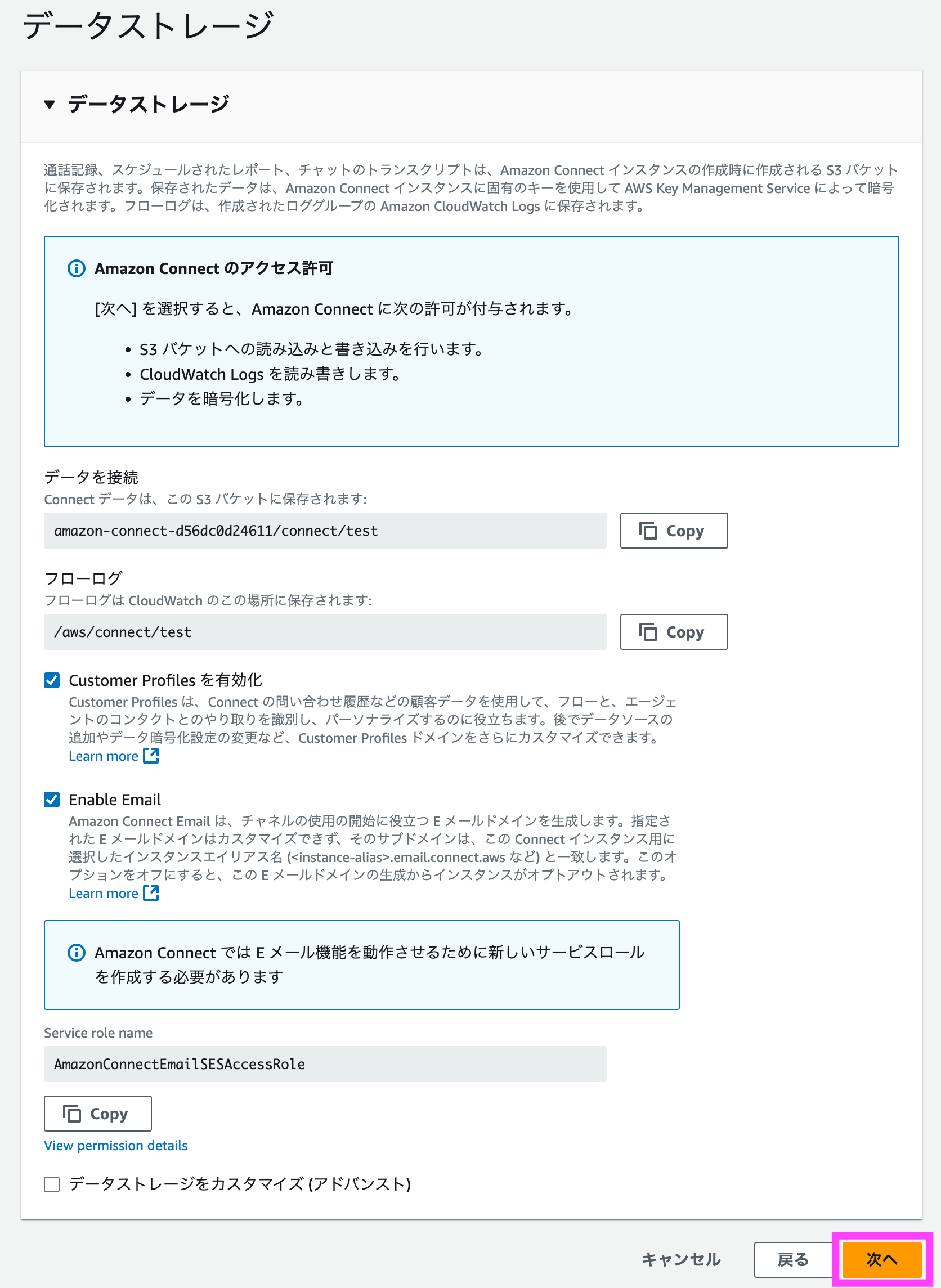
6.最後に確認画面が表示されるので、問題なければ「作成」ボタンをクリックします。
電話番号取得
インスタンスが作成できたら、電話番号の取得を行います。
1. Amazon ConnectのアクセスURLから管理画面を開きます。
Homeの画面内の「1. Explore your channels of communication」の「Begin」ボタンをクリックします。
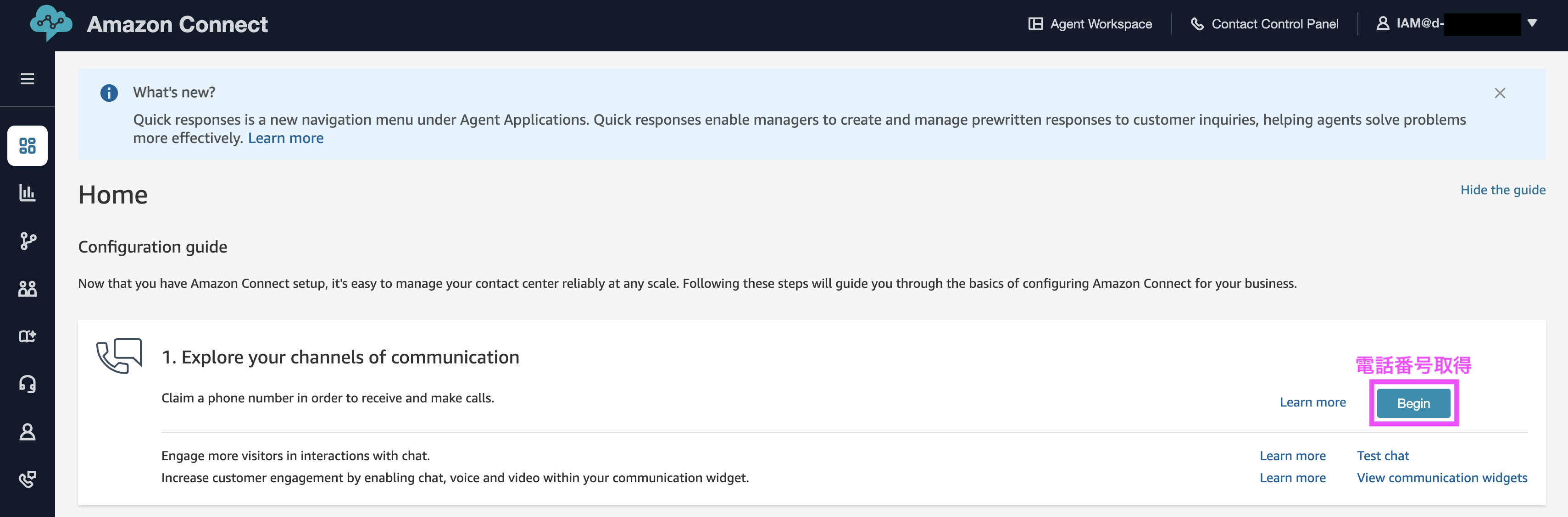
2. Claim Phone numberのページになるので取得したい電話番号の国、Typeを選択して「Next」をクリックします。今回はUS番号を取得してみます。
日本の番号取得は別途手続きが必要になります。
Typeについては以下の通りです。
- Direct Inward Dialing (DID) 番号 —DID 番号はローカル番号とも呼ばれます。
- 050 プレフィックス番号。
- 03 東京の番号を表すプレフィックス 現時点では、Amazon Connect は日本の他の都市の電話番号を提供していません。
- 通話料無料番号
- 0120 プレフィックス番号。
- 0800 プレフィックス番号。
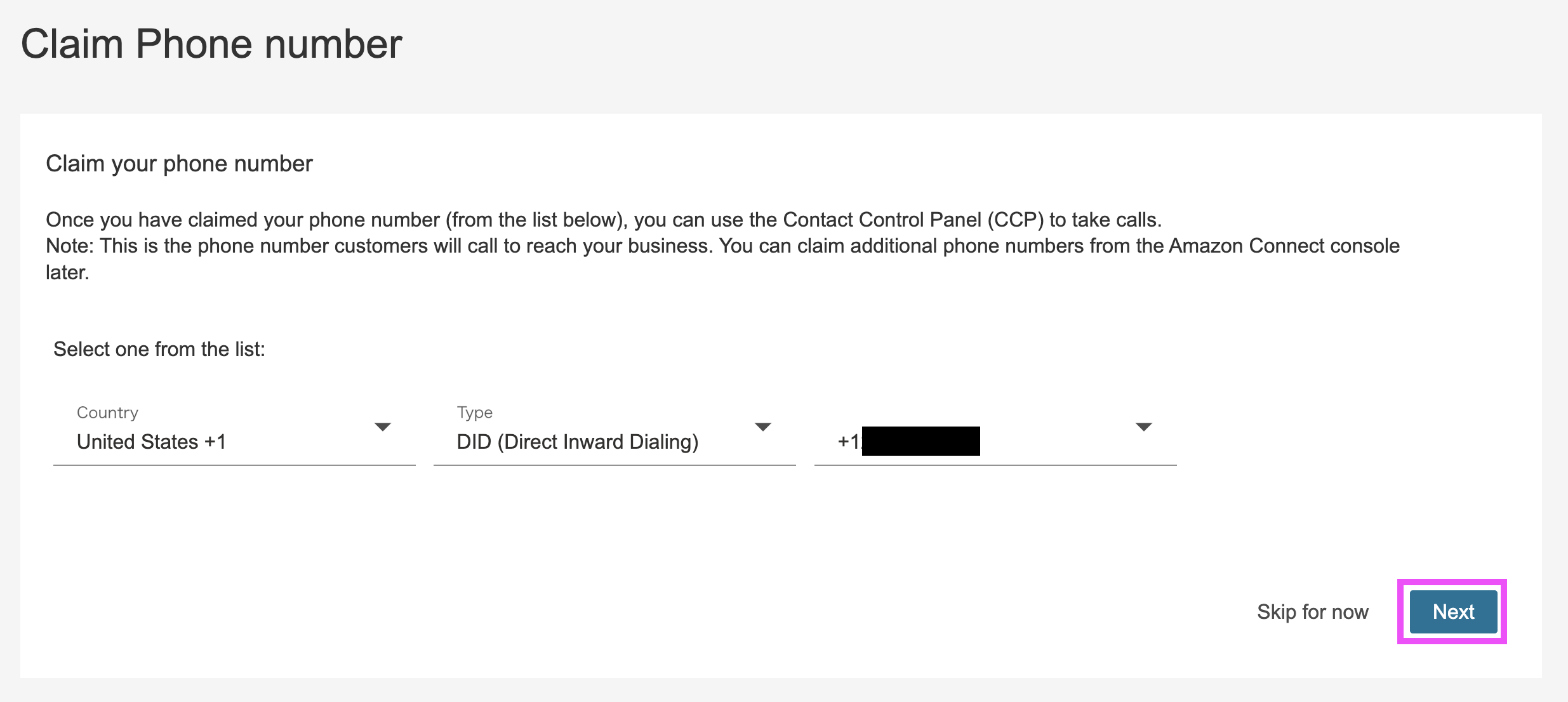
3. 2.で取得した番号に対してテストコールしてみます。
画面に表示されているコントロールパネルのステータスを必要に応じてAvailableに変更します。
別の端末から電話をかけると、英語のアナウンスが流れるので、3回「1」を入力すると、Amazon Connectのコントロールパネル側で受電ができます。
問題なく動作確認できたら「Continue」をクリックします。
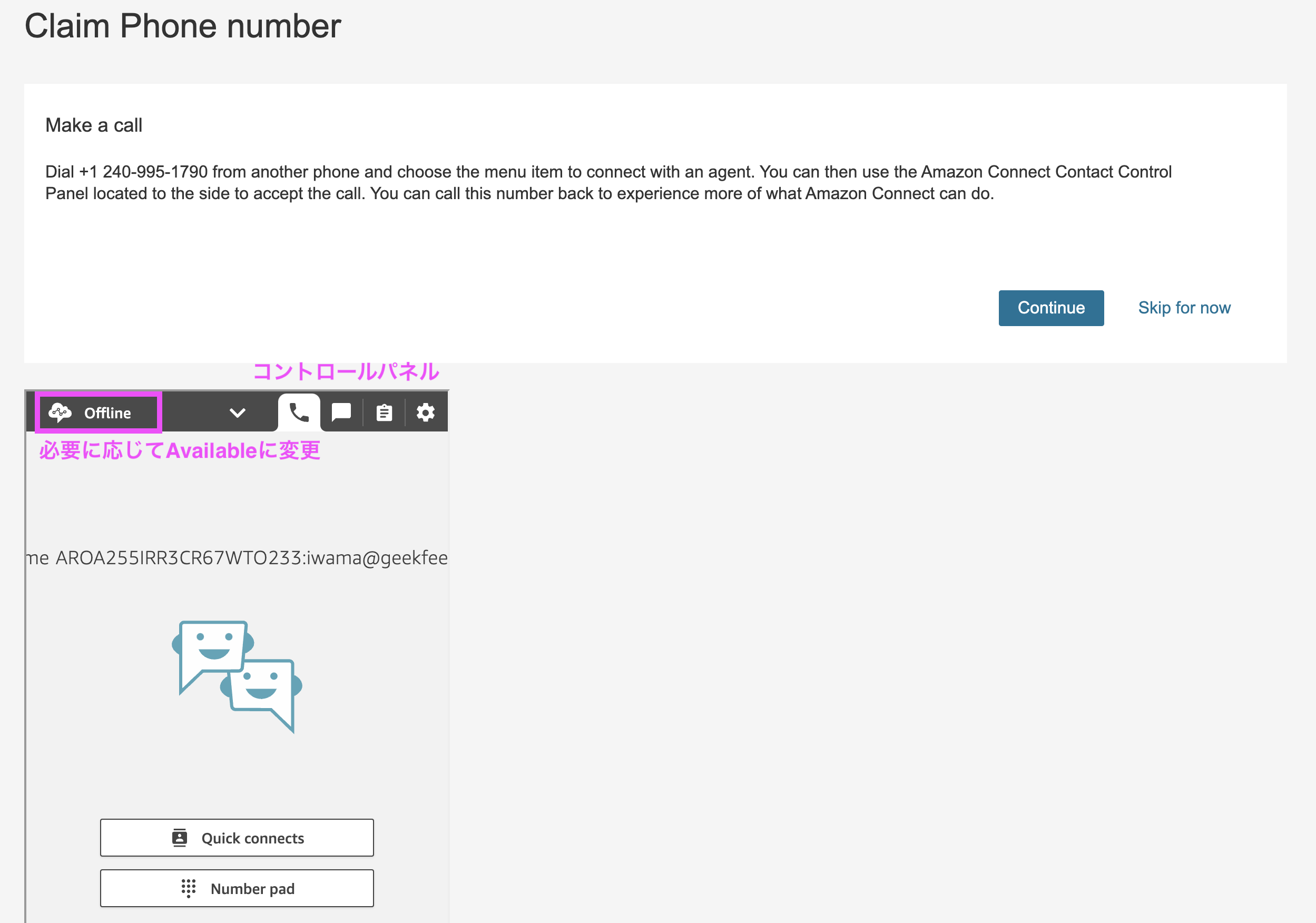
これで電話番号取得完了です!
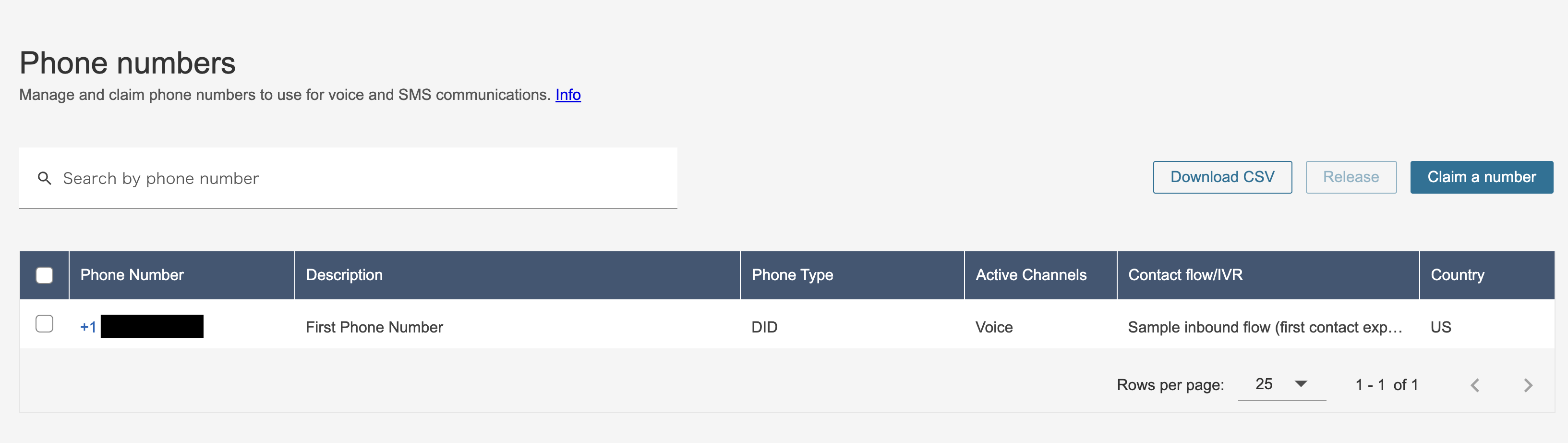
取得した電話番号に紐づけられているContact flow /IVRを見てみると、デフォルトではSample inbound flow (first contact experience)が設定されていました。(3.のテストコール時に流れた英語アナウンスのフロー)
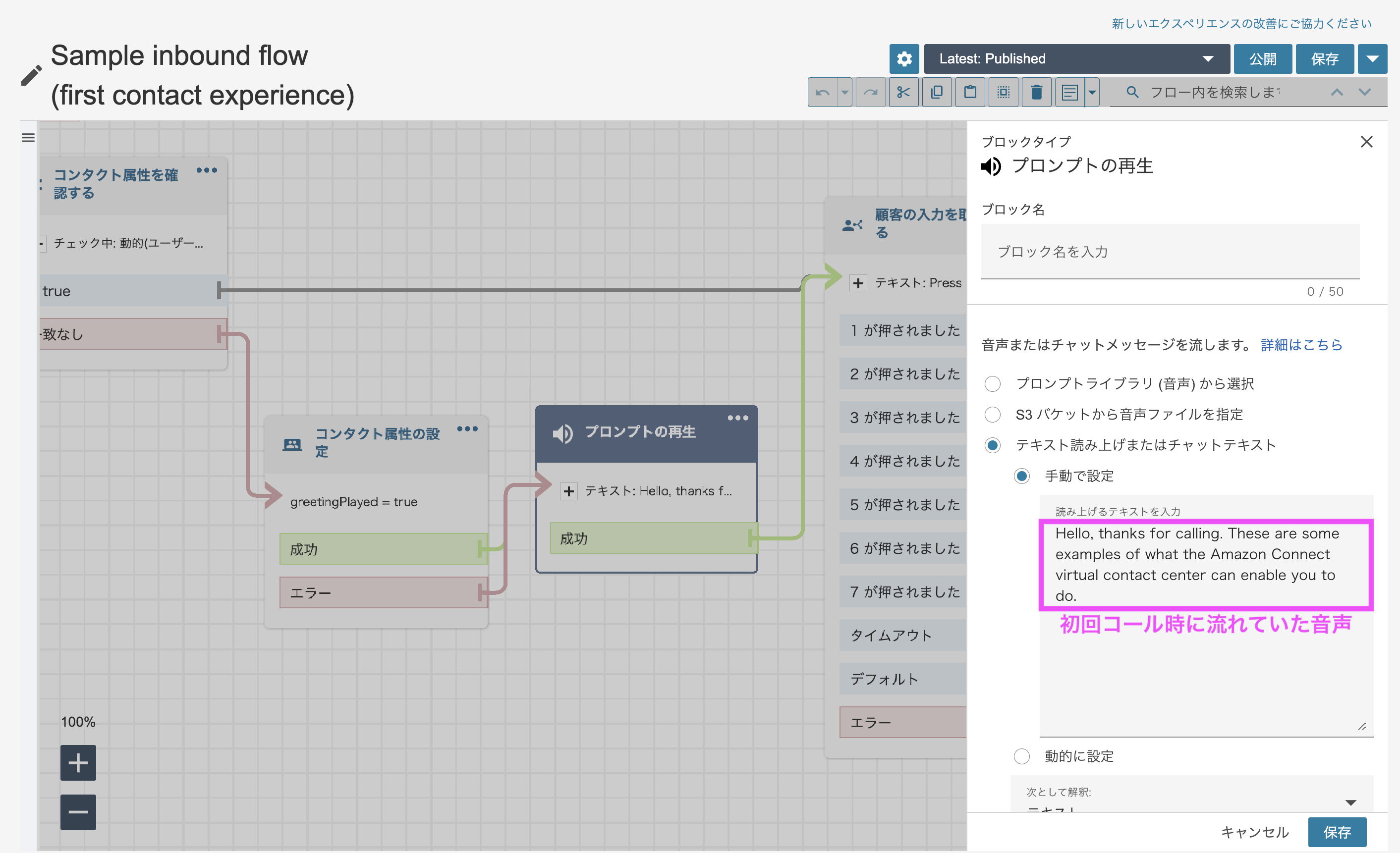
Amazon Connect設定
ここからは、管理者画面のHomeに表示されている以下の画像のステップをもとに、Amazon Connectの設定をしていきます。
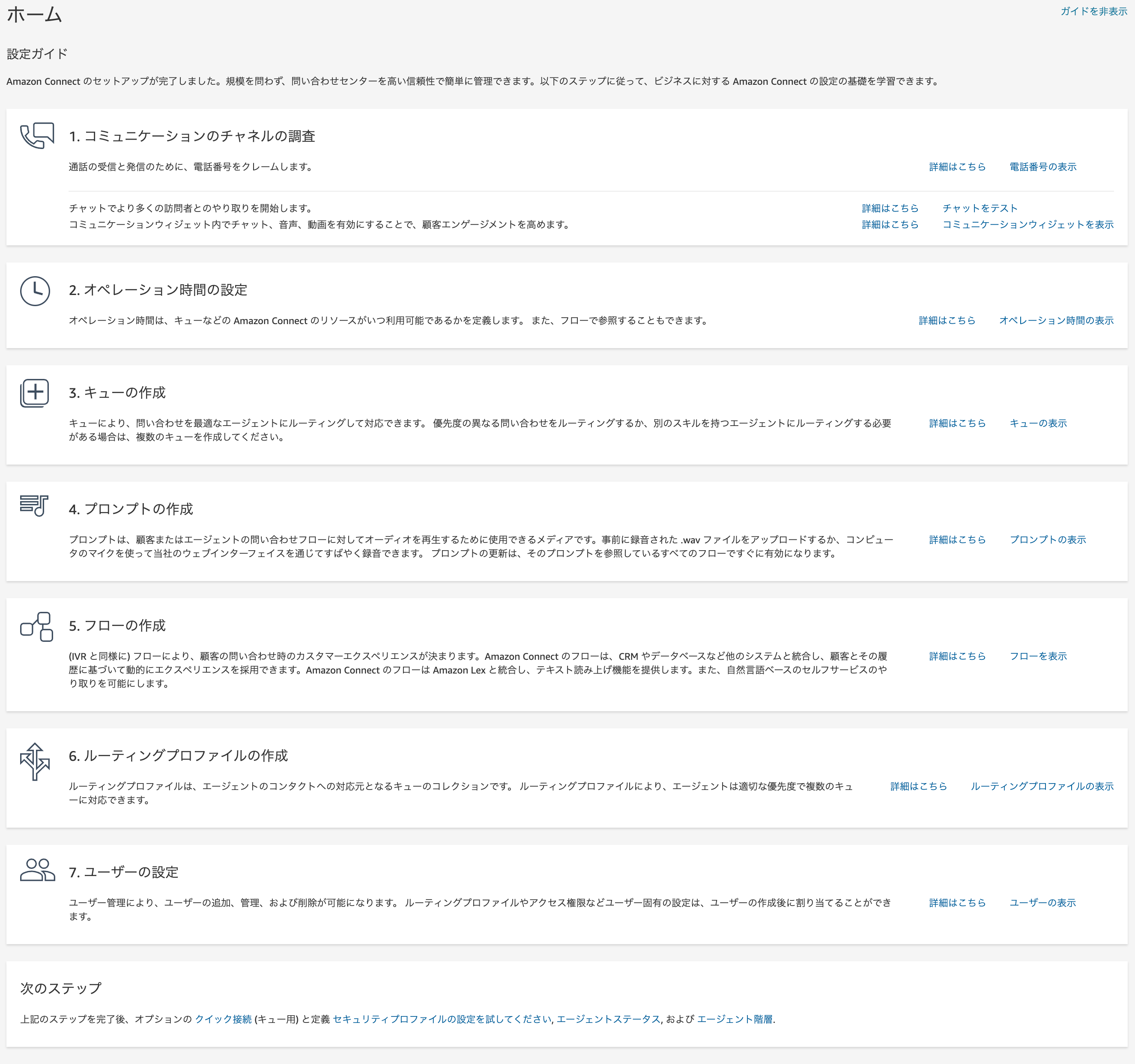
オペレーション時間の設定
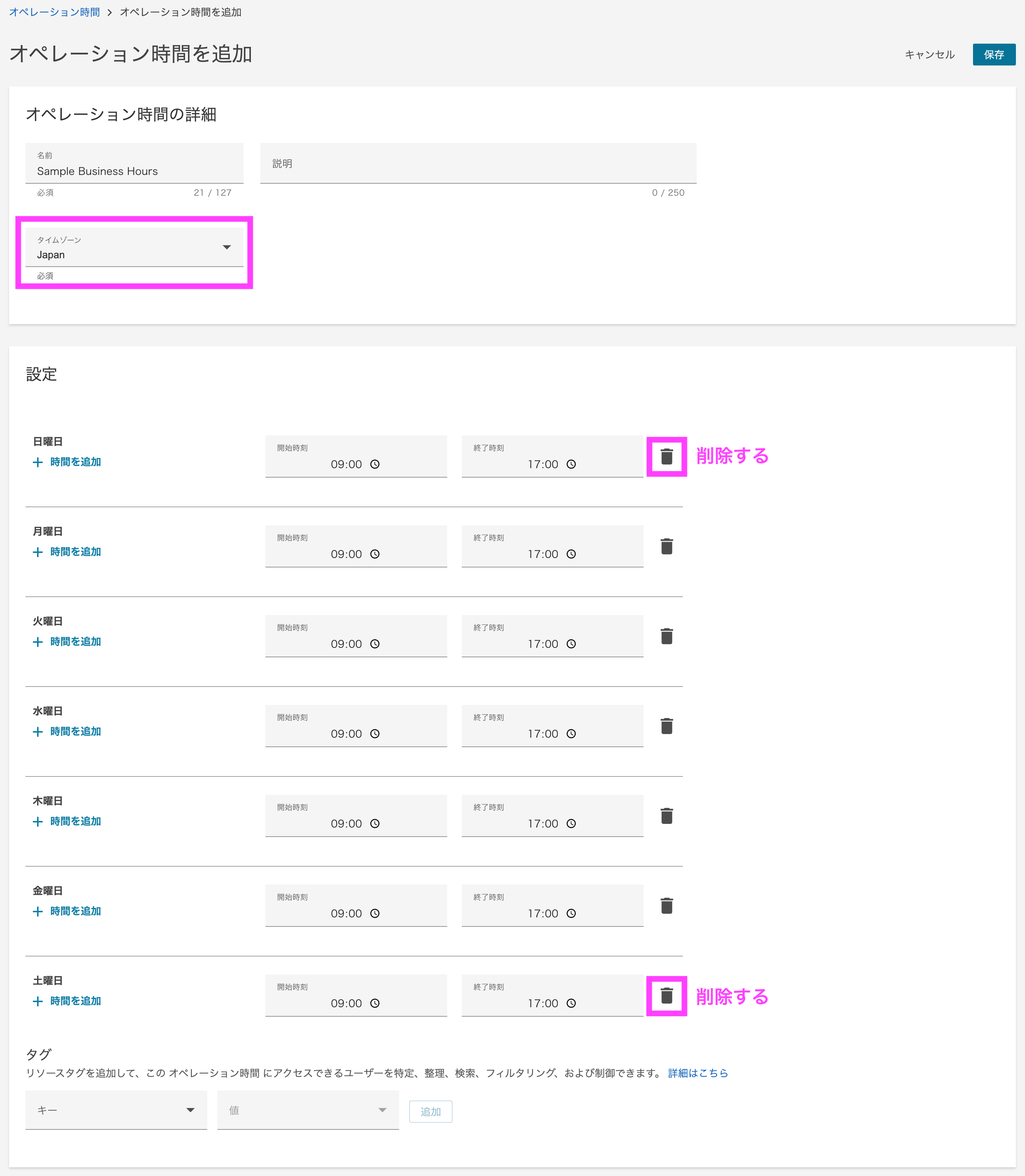
オプション
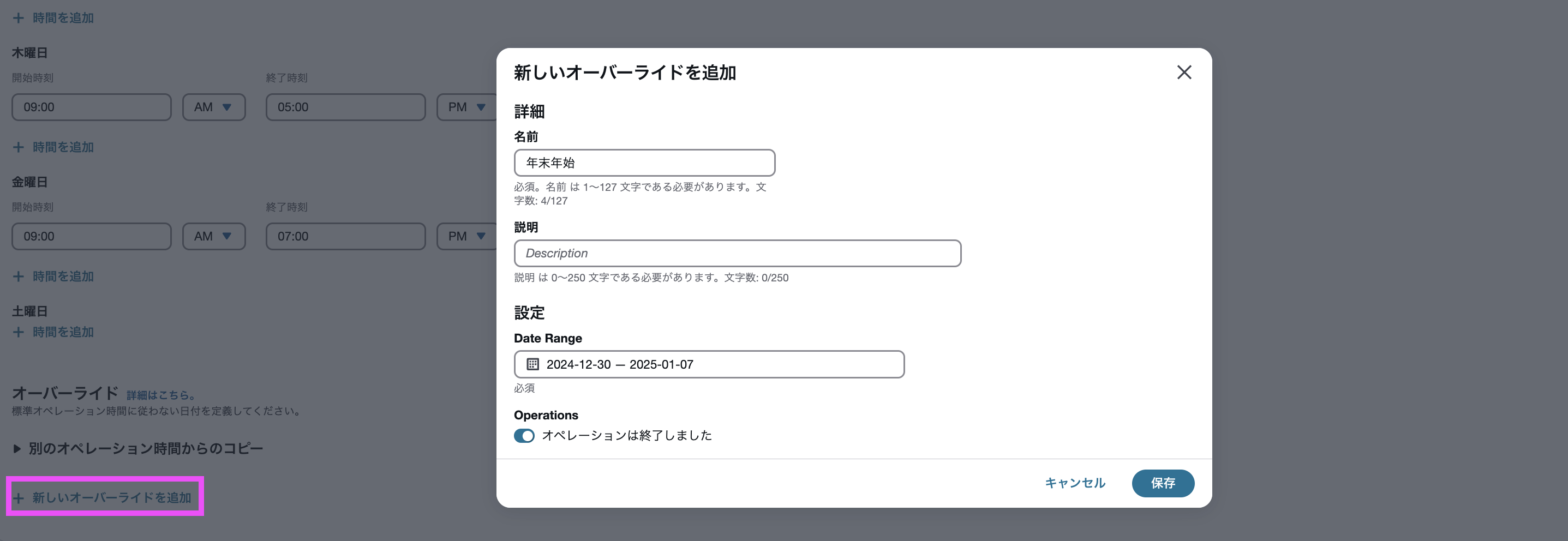
キューの作成
次に、コールセンターの重要な要素であるキューを作成します。
キューとは、問い合わせが処理されるまでの間、一時的に保留される待機場所のことです。
問い合わせ内容や担当者の専門分野に応じて、適切なキューに割り振ることで、スムーズなオペレーションが可能になります。
今回はデフォルトであるBasic Queueの他に、以下の2つのキューを作成します。
- 製品A専用キュー(Queue1)
- 製品B専用キュー(Queue2)
- その他の問い合わせ用キュー(Basic Queue)
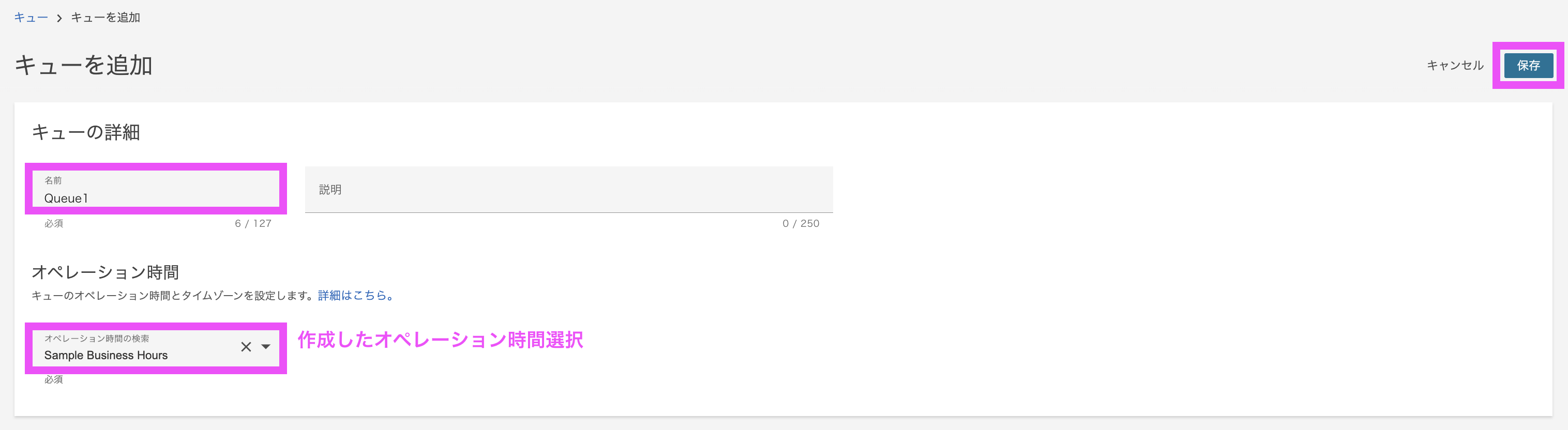

フローの作成
いよいよコールセンター運用の心臓部ともいえるフロー設計に取りかかります。
フローでは、受電後の全体的な流れを具体的に定義し、お客様の問い合わせを処理するための基盤を作ります。
まずは管理者ワークスペースのサイドメニューから「ルーティング」→「フロー」に移動し「フローを作成」ボタンをクリックします。
1. 最初にブロックから「音声の設定」をフロー内にドラッグ&ドロップします。
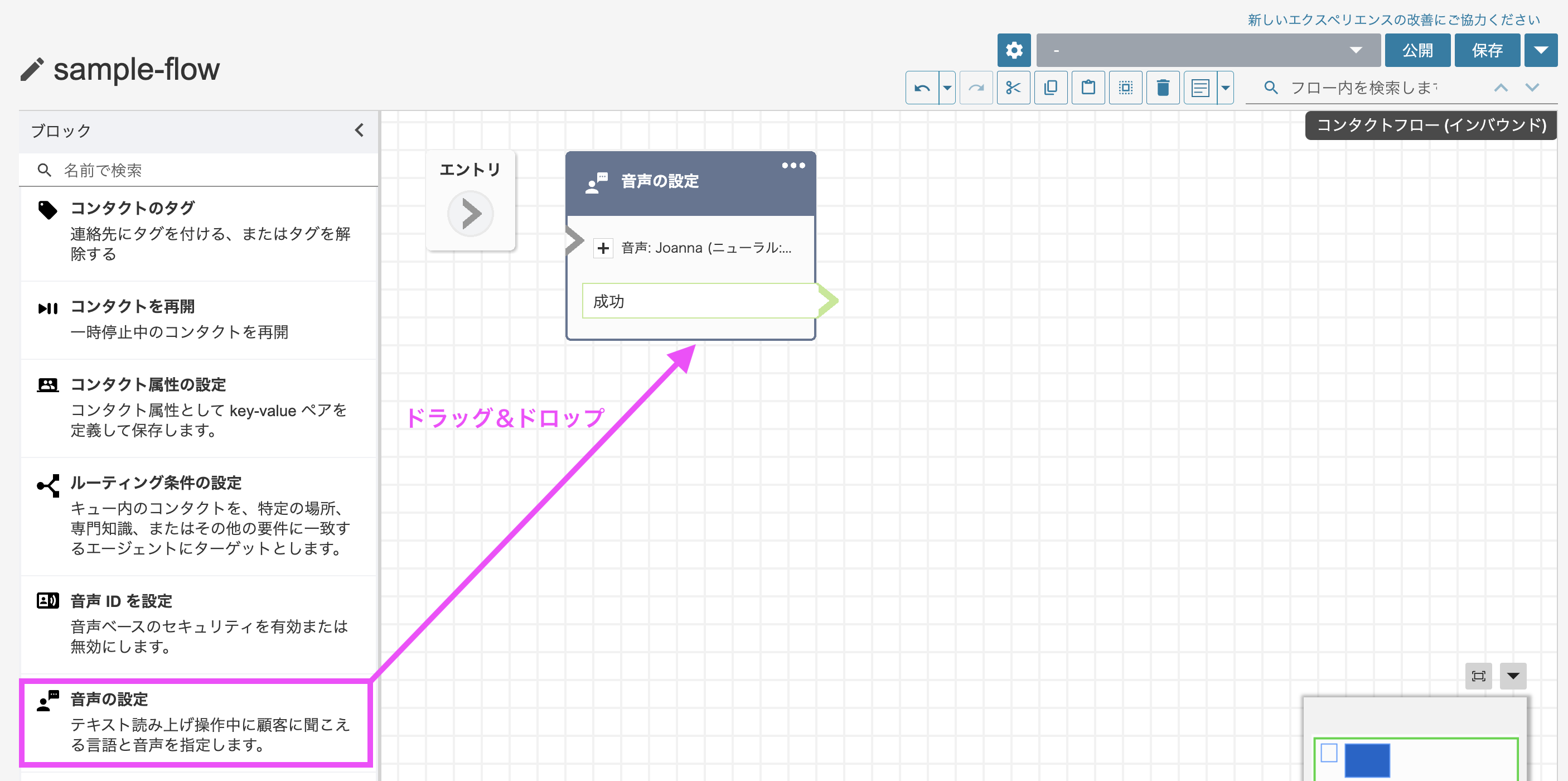
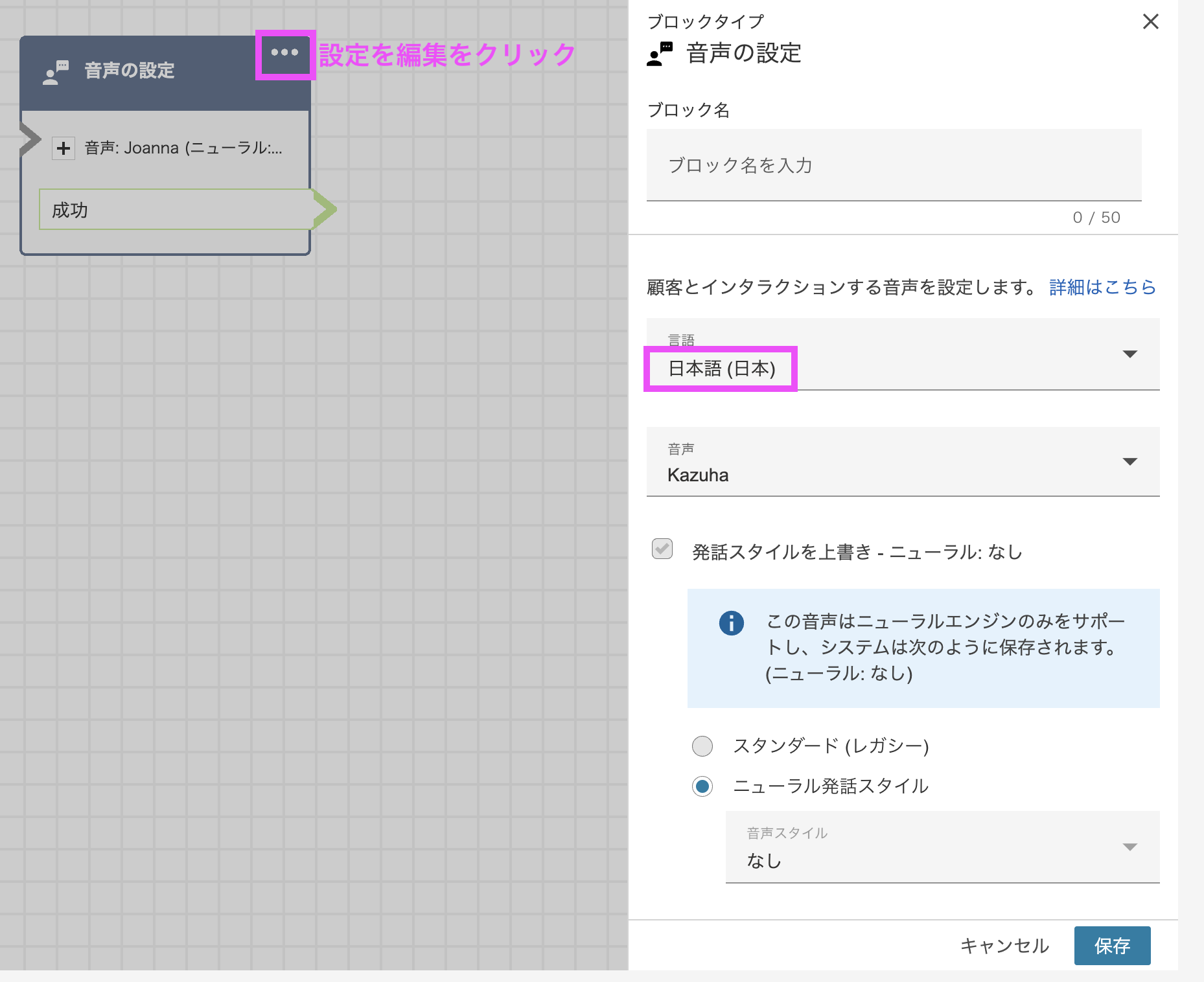
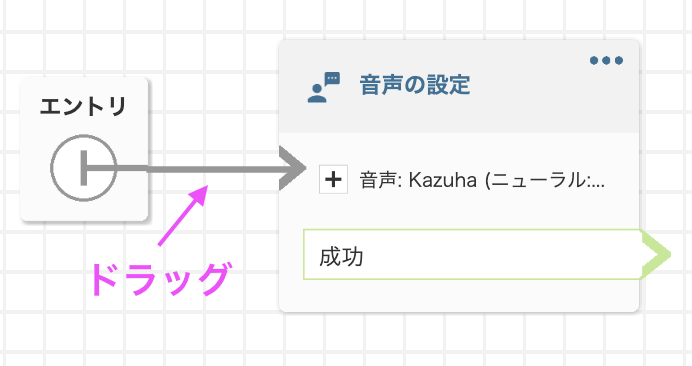
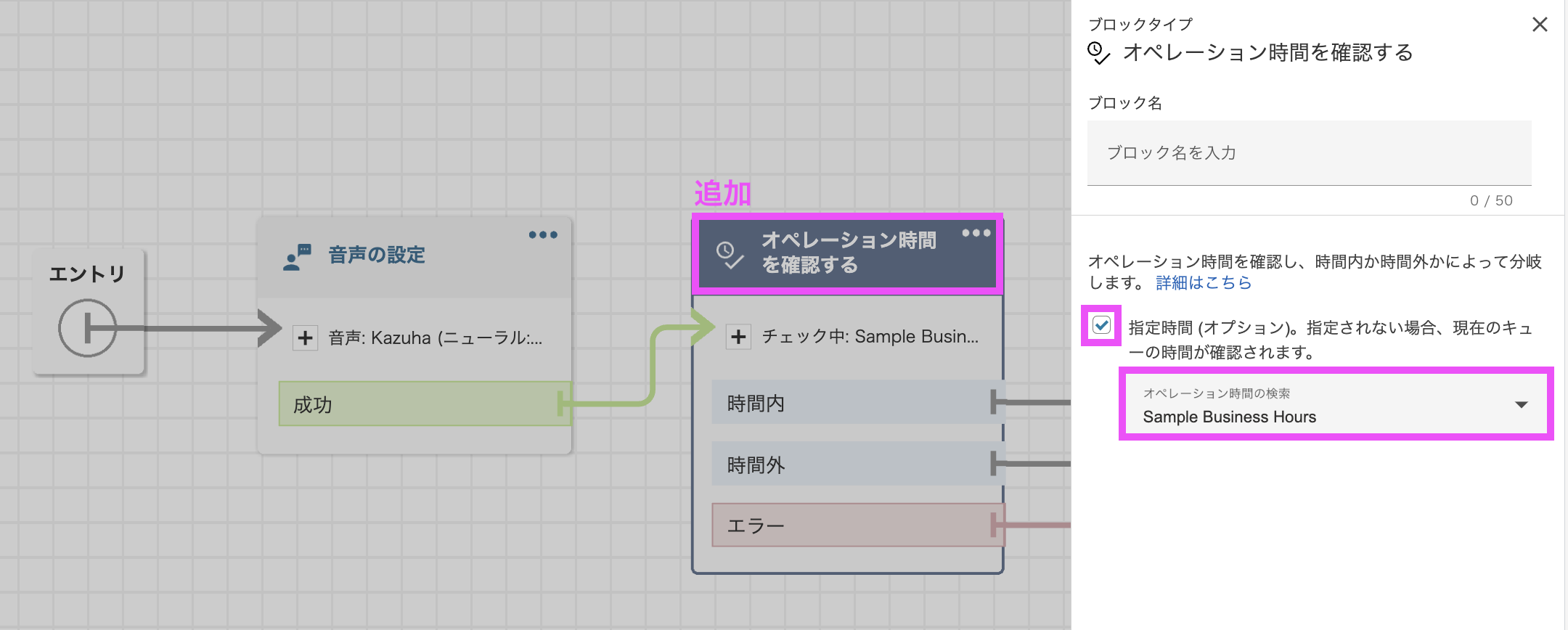
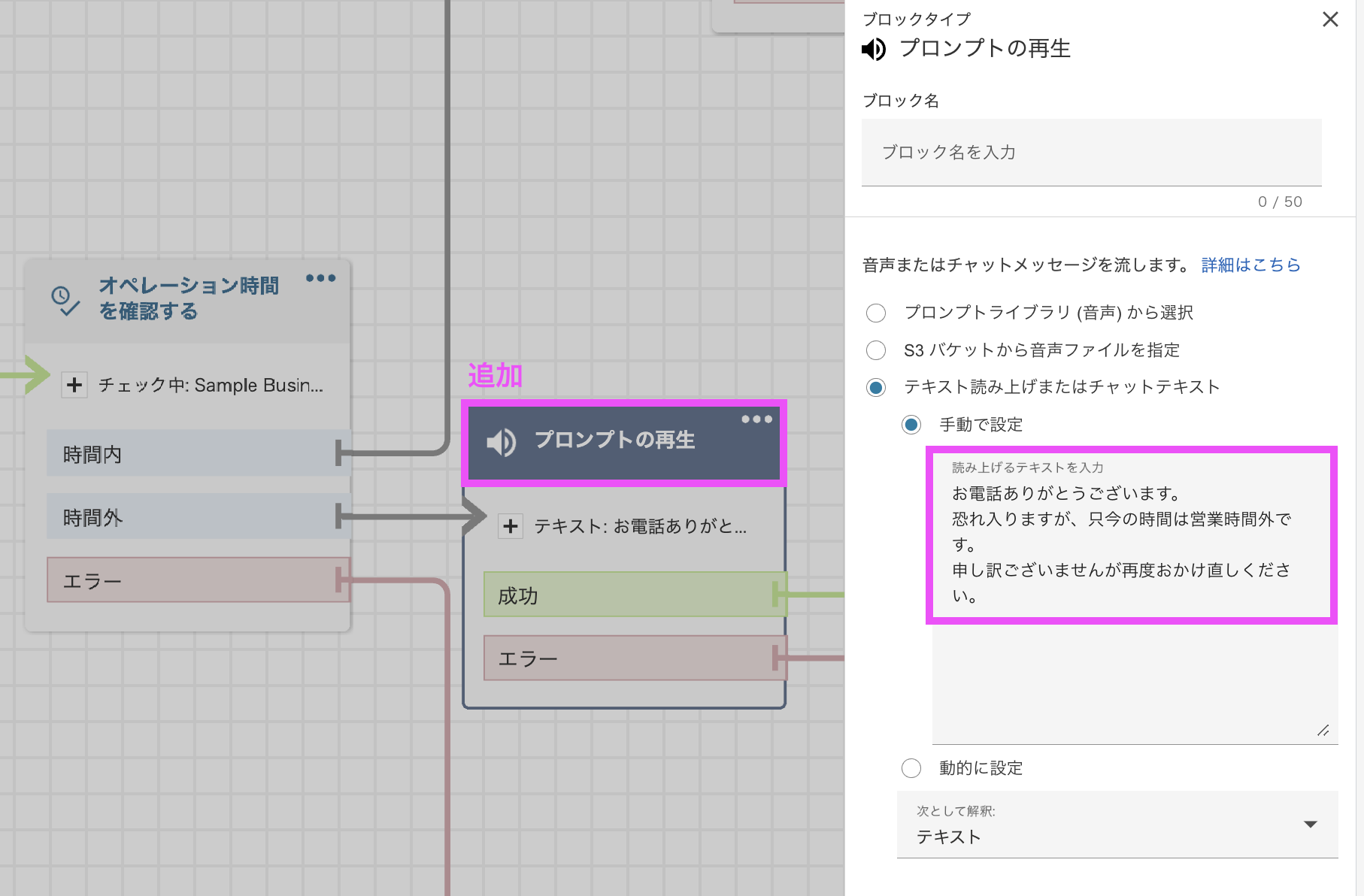
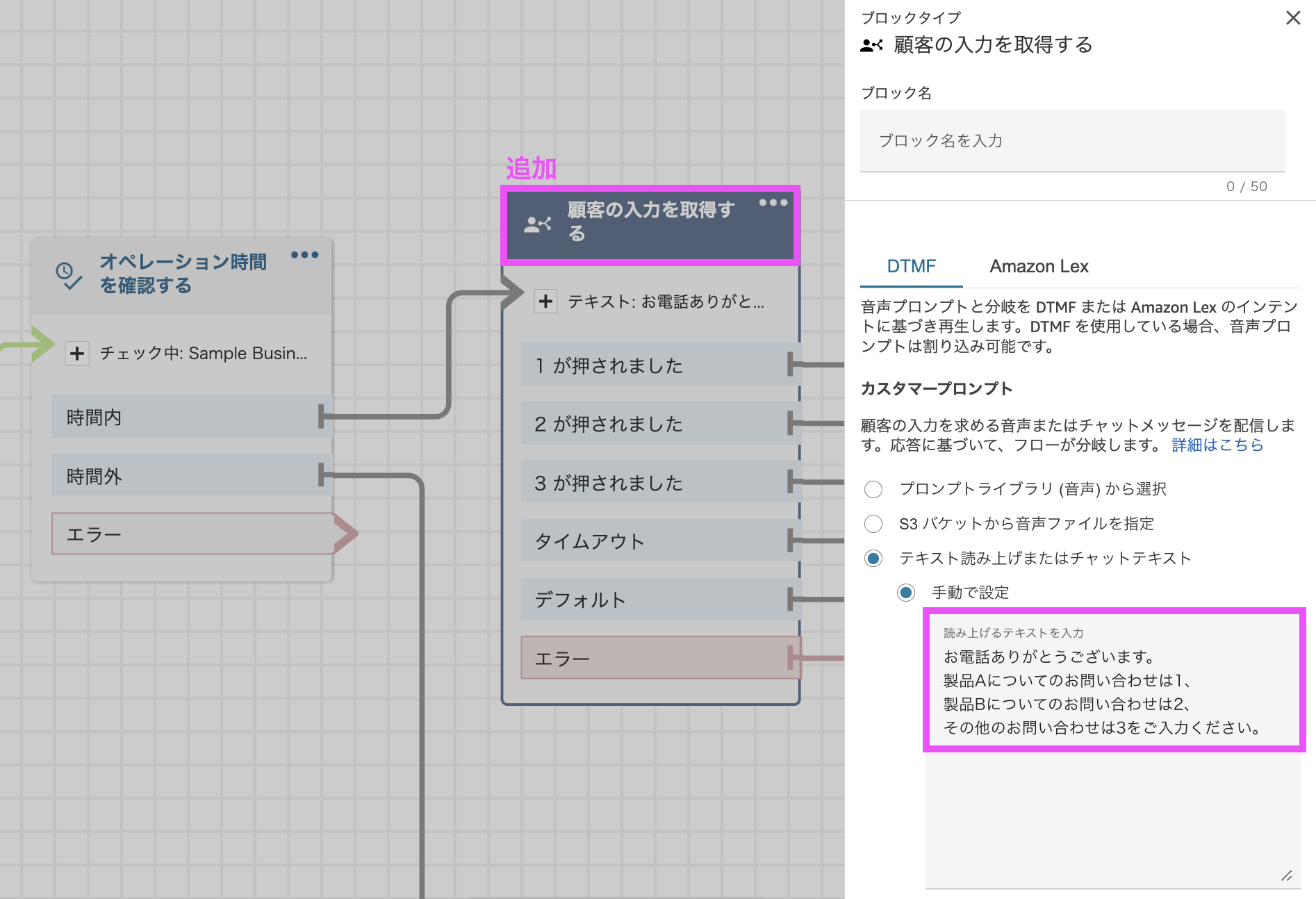
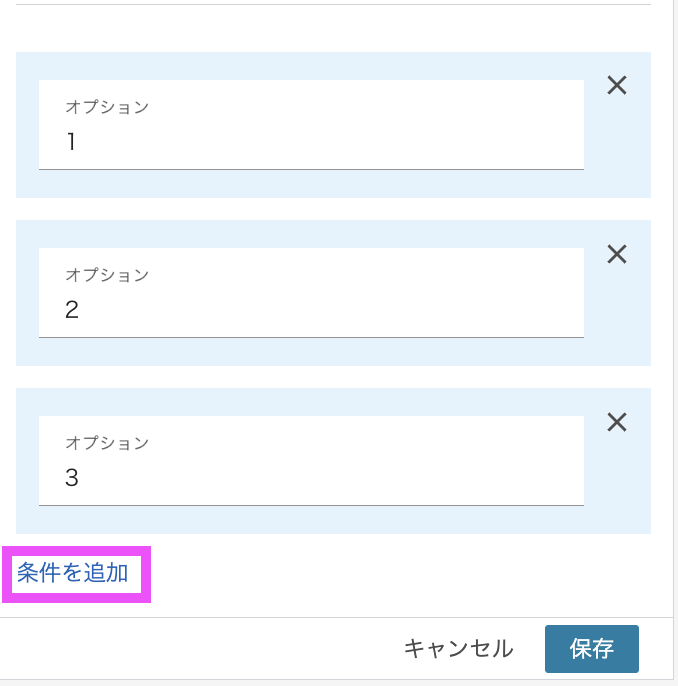
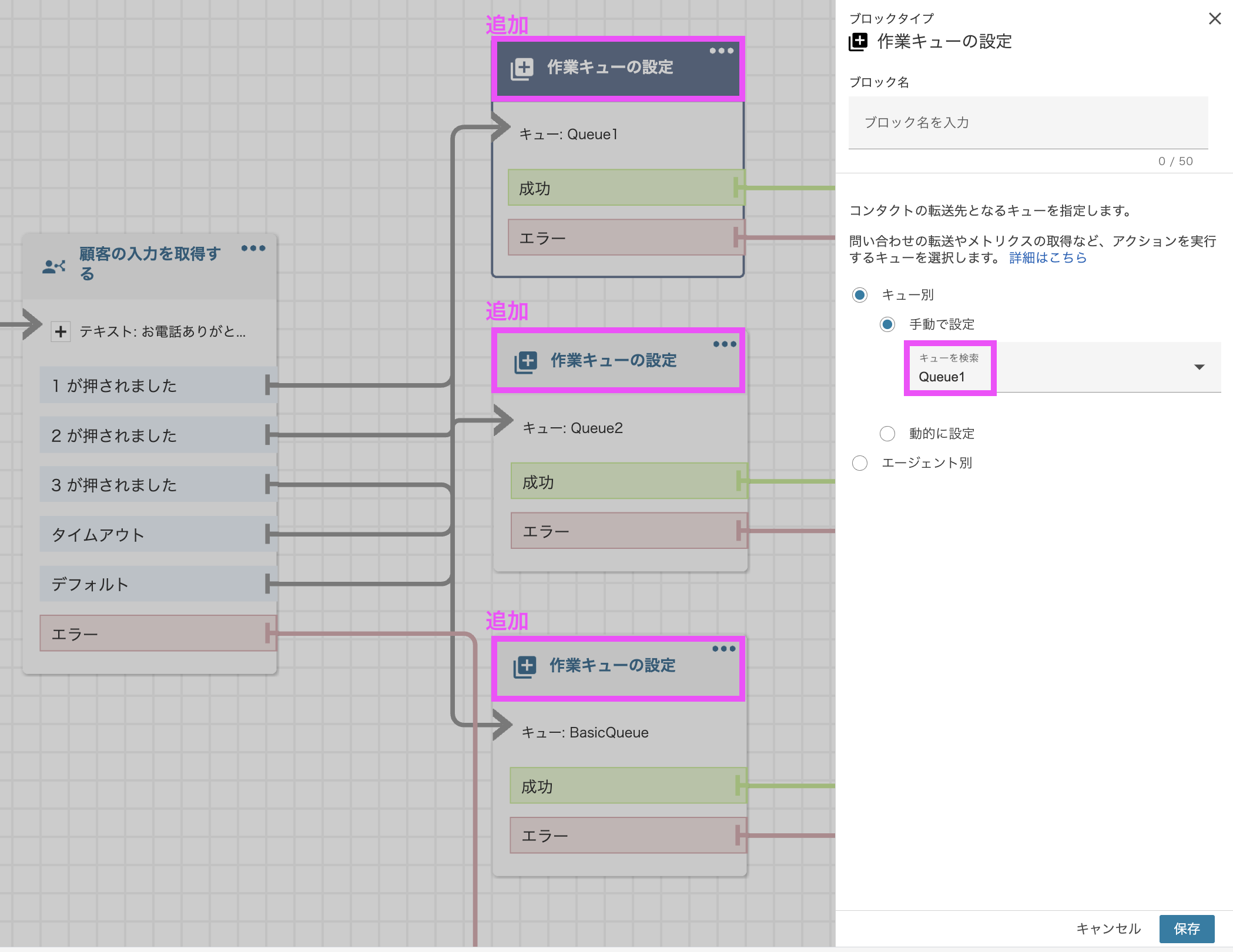
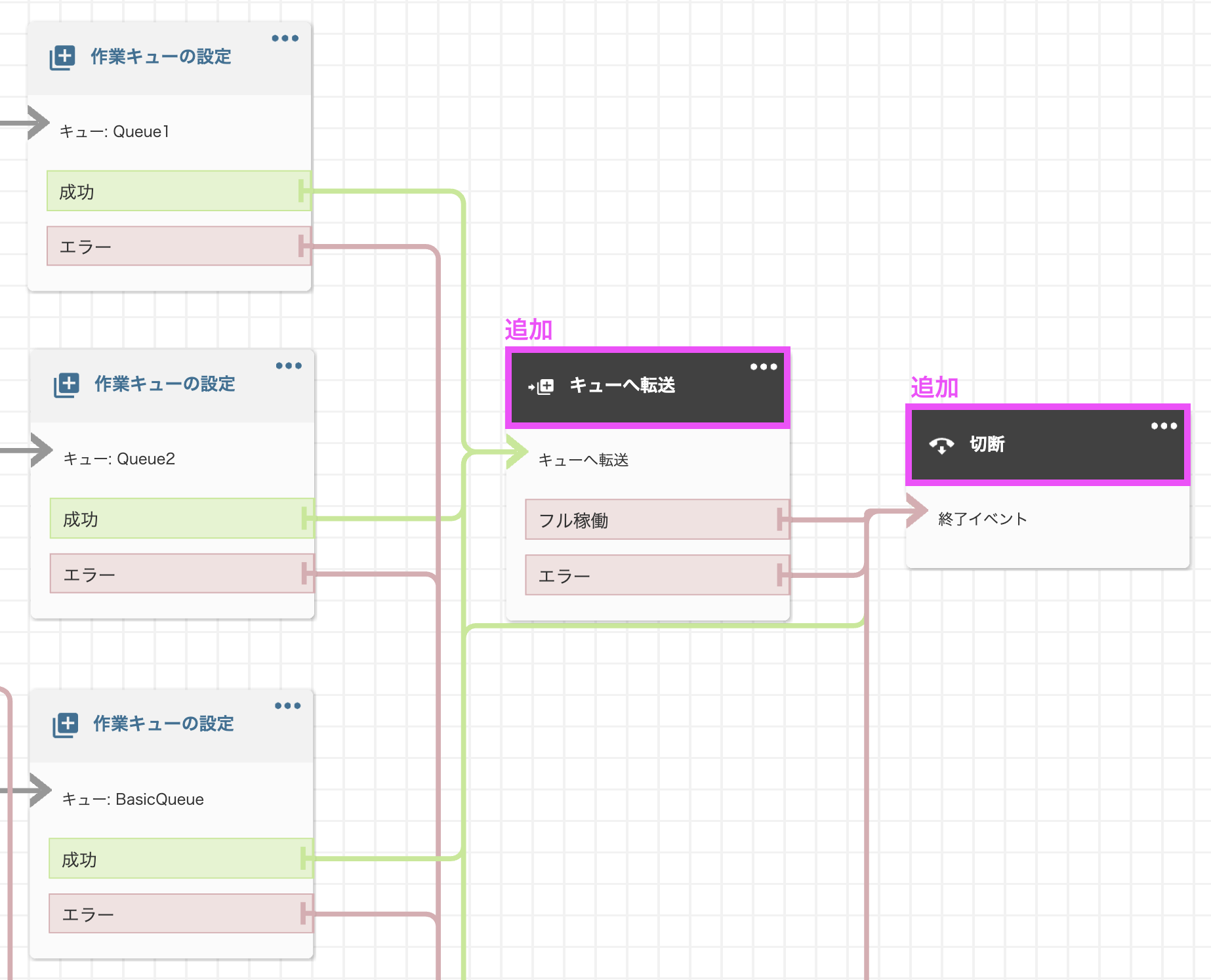
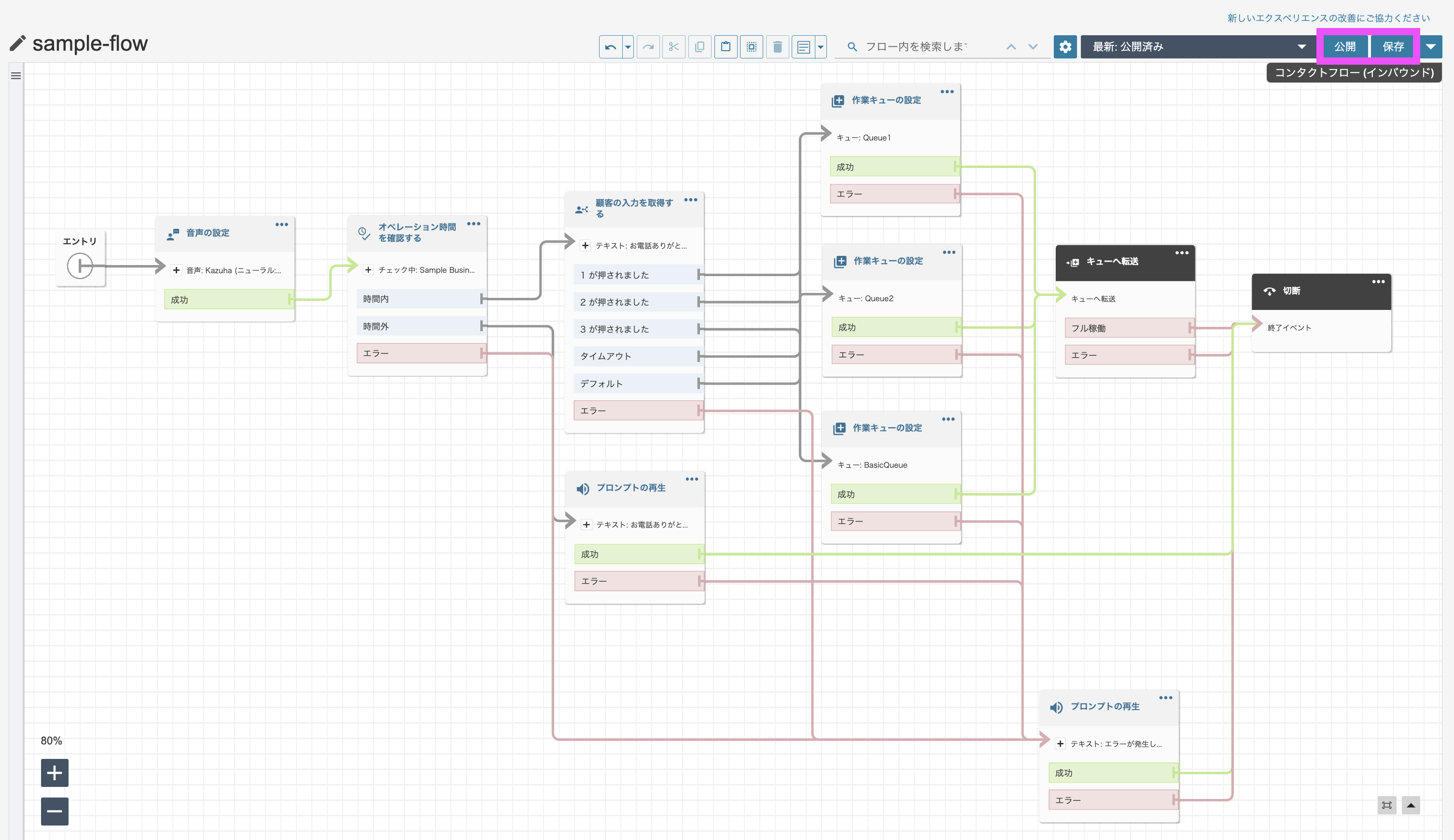
ルーティングプロファイル作成
いよいよ仕上げの段階に差し掛かりました。次のステップはルーティングプロファイルの作成です。
ルーティングプロファイルは、問い合わせを適切なキューやオペレーターに振り分けるための重要な設定です。
ここでは、オペレーターのスキルや担当業務に応じて最適な割り当てを行えるよう、事前に設定を細かく調整します。
これにより、問い合わせ内容に最も適したオペレーターが対応し、お客様にとってよりスムーズで満足度の高い体験を提供することが可能になります。
1. 管理者ワークスペースのサイドメニューから「ユーザー」→「ルーティイングプロファイル」に移動し「ルーティングプロファイルを追加」ボタンをクリックします。
任意のルーティングプロファイル名を入力し、チャネルの設定では「音声」にチェックを入れます。
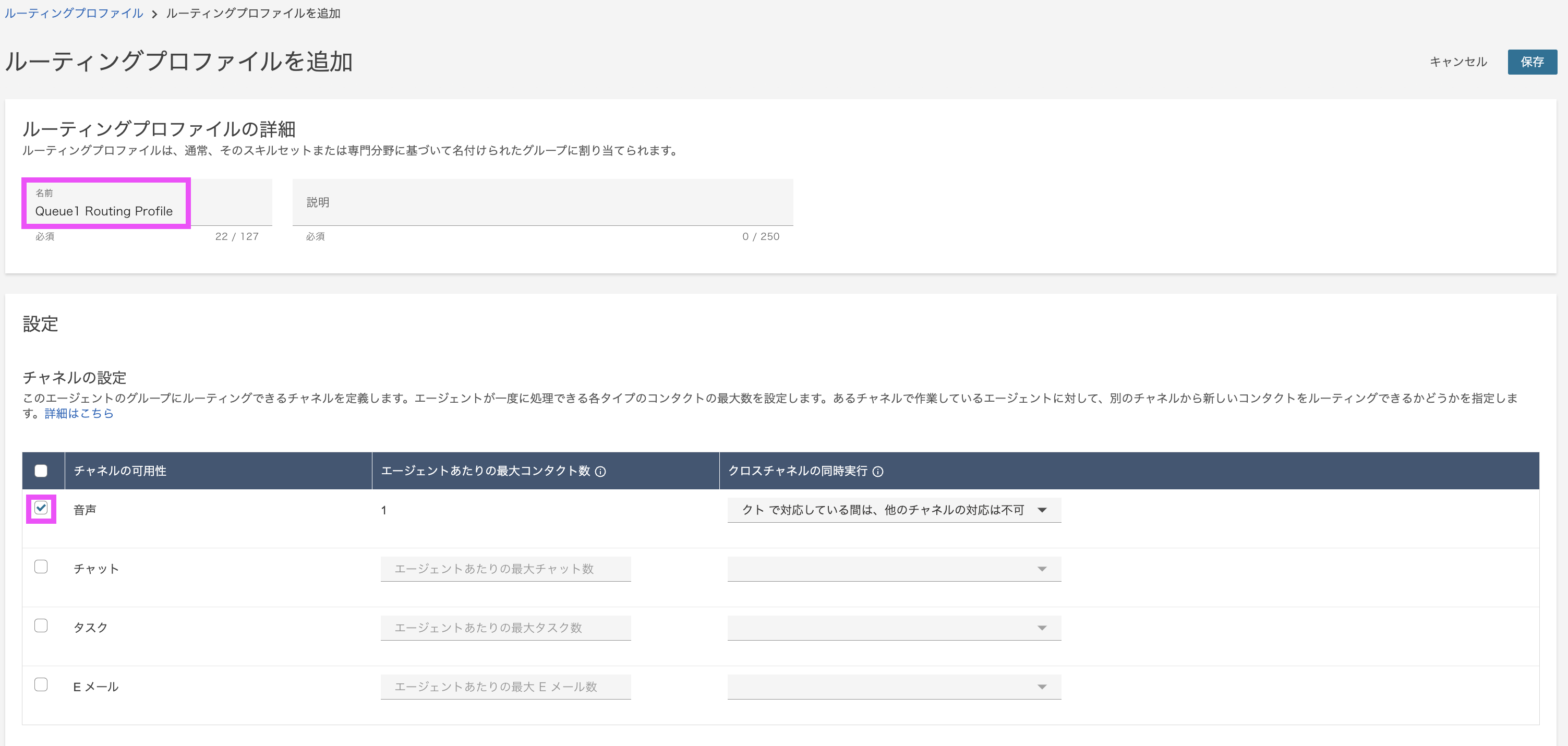
2. キューにQueue1を選択して保存をクリックします。
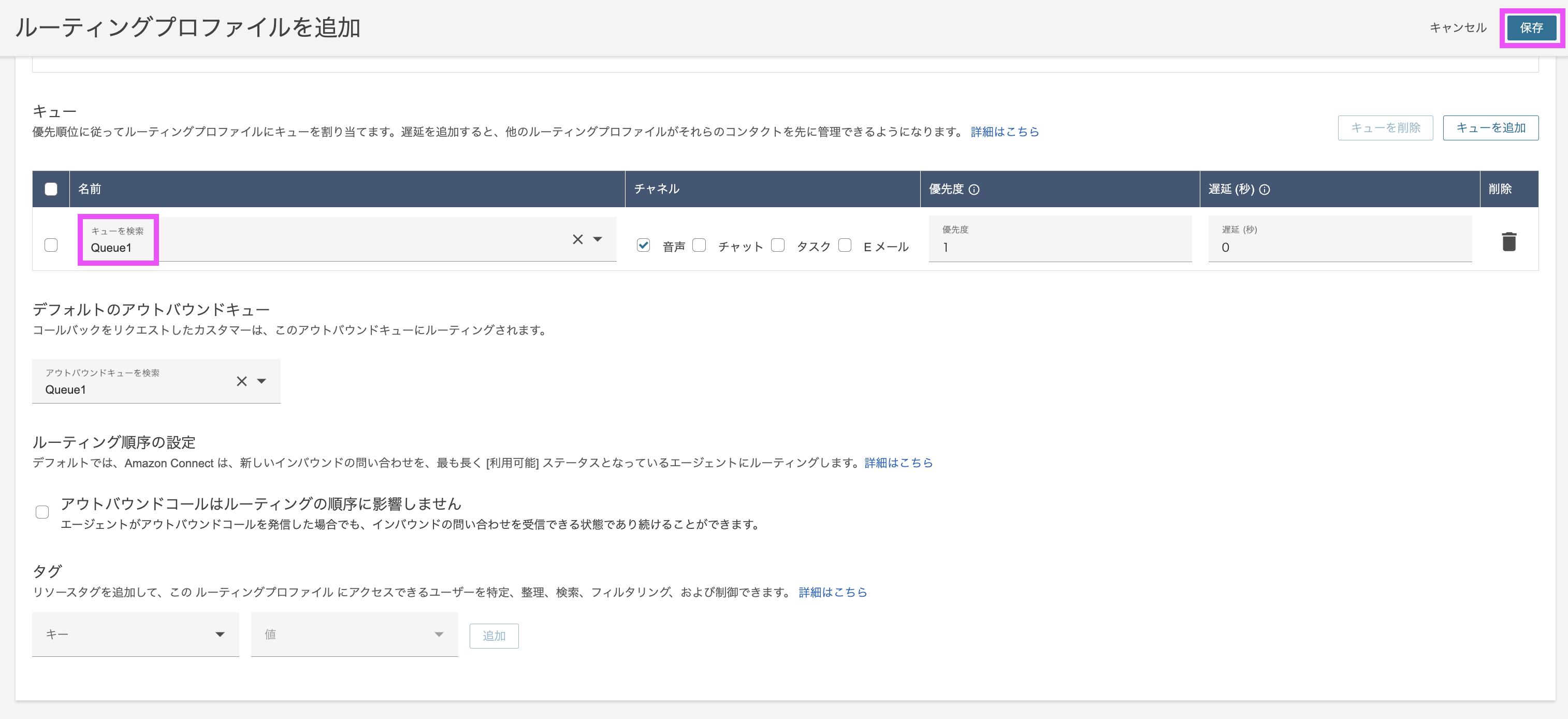

ユーザー作成
いよいよ最後のステップ、ユーザーの作成です!
1. 管理者ワークスペースのサイドメニューから「ユーザー」→「ユーザー管理」に移動し「新しいユーザーの追加」ボタンをクリックします。
姓名、コントロールパネルへのログインID、パスワードを入力します。
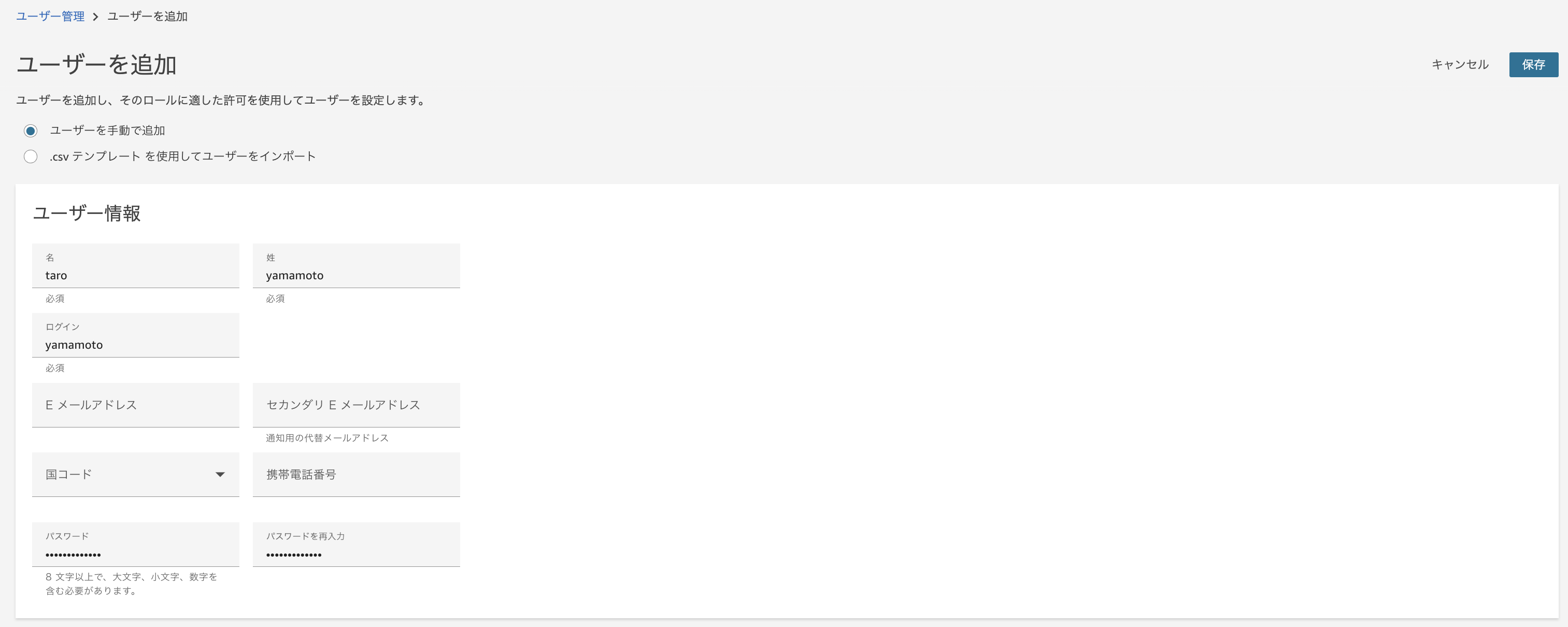
2. ユーザーに紐づけたいルーティングプロファイルを設定します。
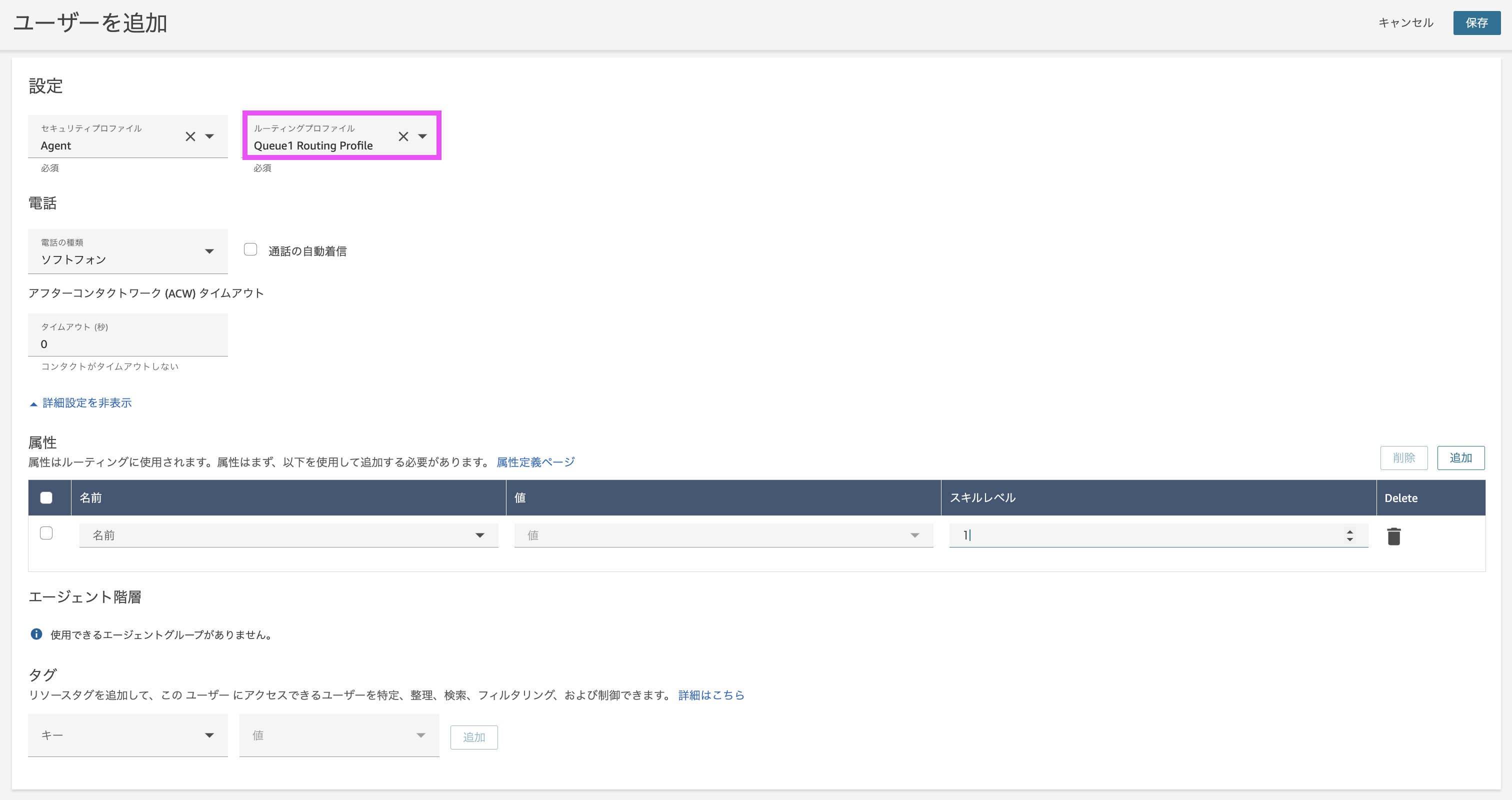
3. 同様の要領でユーザーを追加していきます。
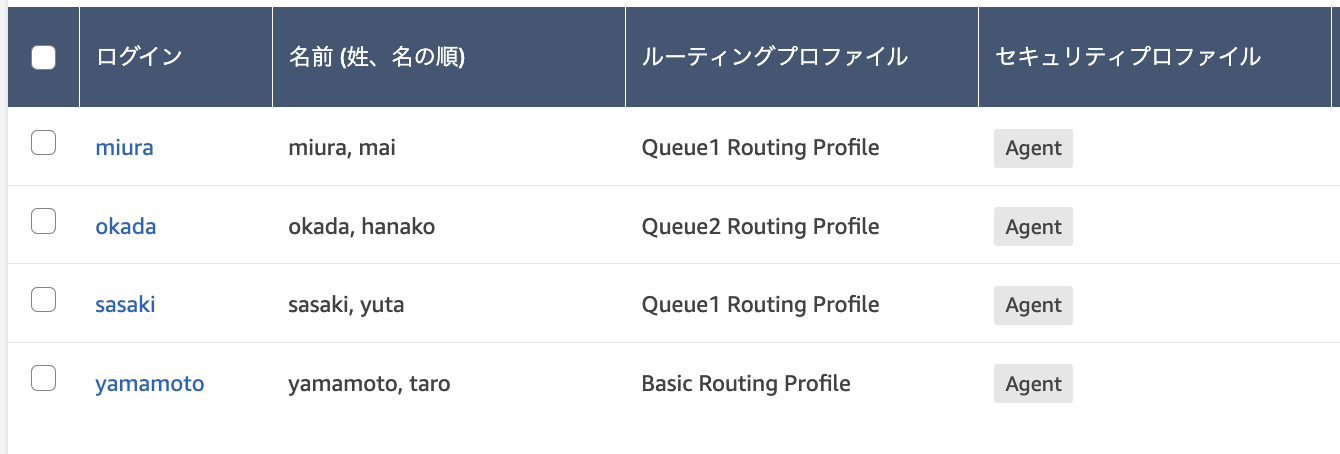
テストコール
設定お疲れ様でした。早速テストコールしていきましょう。
1. Amazon ConnectのアクセスURLにアクセスし、受電したいユーザーでログインします。
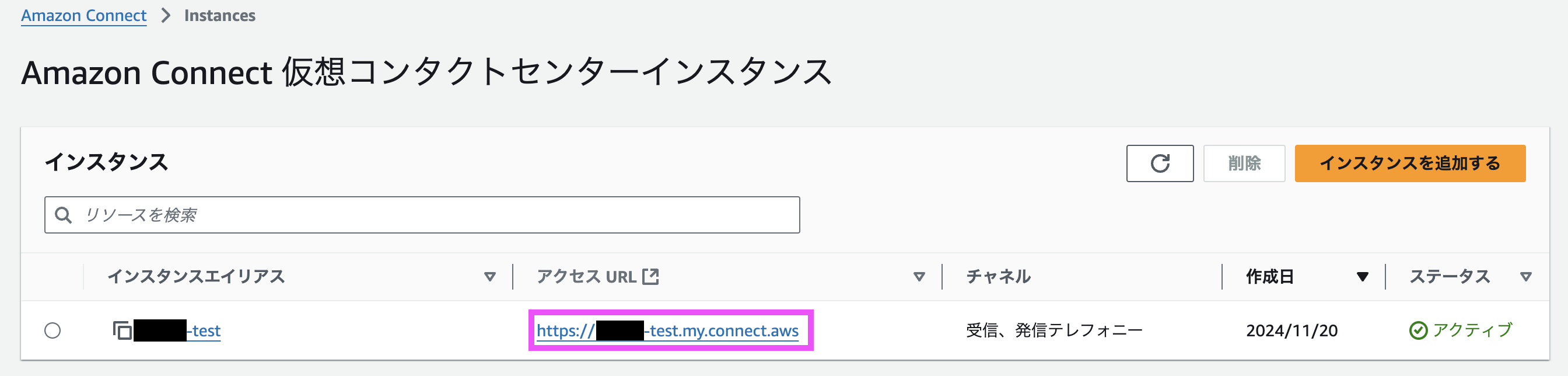
2. ワークスペース画面右上の「Contact Control Panel」を開きます。

3. ステータスを「Available」に変更します。
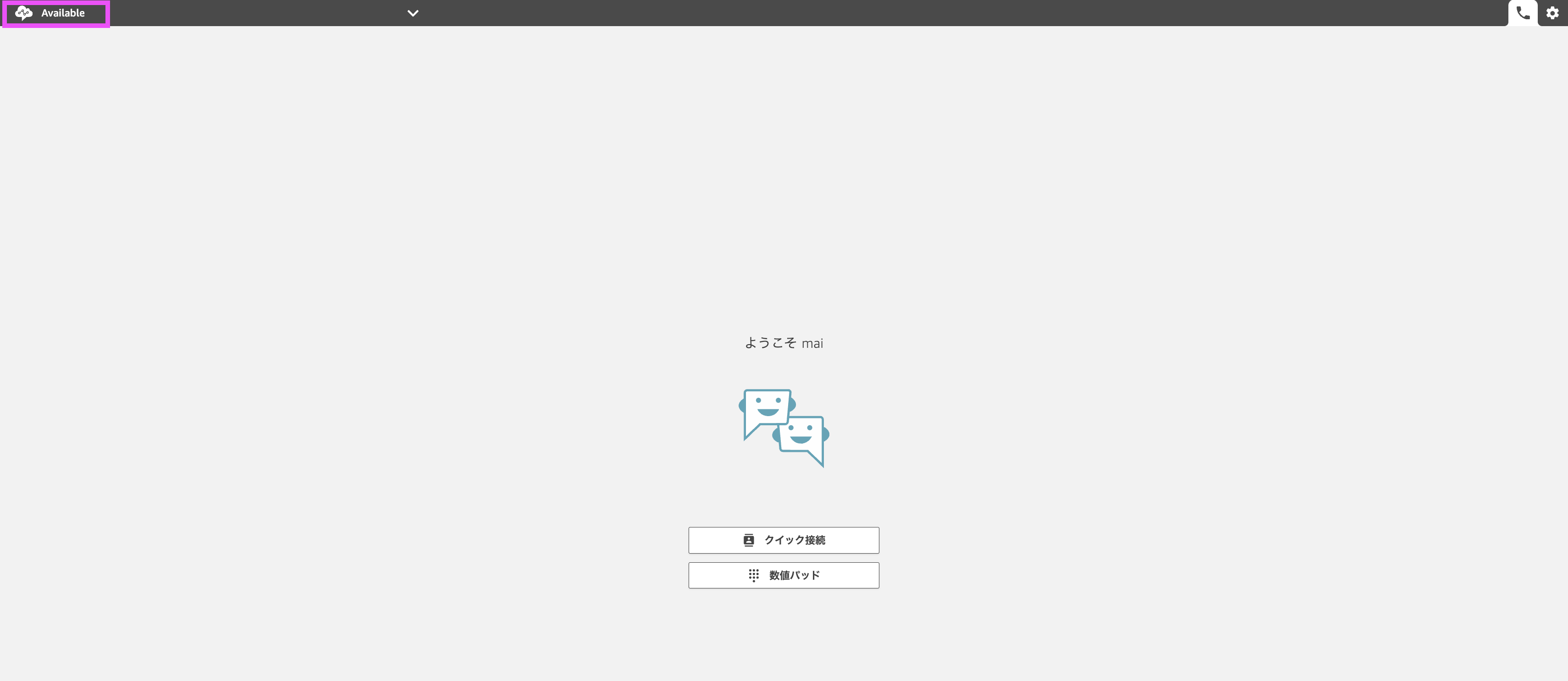
4. 別の端末等から電話をかけます。
営業時間内はIVRのアナウンスが流れ、
1押下時はmiura、sasakiユーザー(Queue1)、
2押下時はokadaユーザー(Queue2)、
3押下時はyamamotoユーザー(Basic Queue)
につながれば成功です!
営業時間外には営業時間外アナウンスが流れればOKです。
まとめ
今回は、Amazon Connect初心者の私がシンプルなコールセンターを構築する手順をご紹介しました。
Amazon Connectは、AWSを初めて触る方や非エンジニアの方でも直感的なUIでノーコードでコールセンターを構築できる非常に便利なサービスです!
(個人的には音声ファイルをアップロードせずともテキストを自然な音声に変換(Amazon Polly)できる機能が魅力でした。)
一方で、Amazon Connectには
- 内線通話の対応や一斉発信ができない
- 発信者番号の選択ができない
- オペレーターの状態がリアルタイムで確認できない
といった課題もあり、実業務運営においては不便に感じることもあるかと思います。
こうした問題を解決できるのが、Amazon Connect連携拡張サービス「Sylphina」です!気になる方は是非チェックしてみてください。
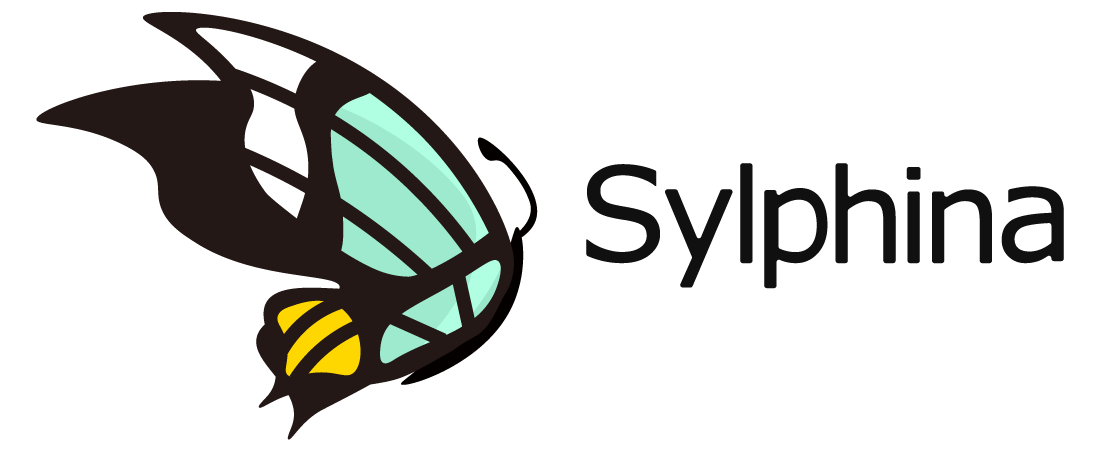
そうは言っても、Amazon Connectは、短期間での構築が可能であり、設備投資が不要で柔軟なシステム構築ができる点が非常に大きなメリットです。
特に、災害やその他の有事の際には、必要な席数を短期間で増加させるなど、ライセンス購入なしでスケールアップできる柔軟性があります。
さらに、Amazon Connectは他のAWSサービス(LambdaやAmazon Lexなど)と連携することで、顧客の履歴に基づいてパーソナライズされた対応を自動で行ったり、チャットボットを利用して効率的に問い合わせを処理する、といったより高度なカスタマーサポートシステムの構築もできます。
そのためAmazon Connectは、柔軟なスケーリング、コスト効率を重視する企業や、簡単に自動化されたカスタマーサポートシステムを構築したい企業にとって理想的な選択肢になってくると思います。
【採用情報】一緒に働く仲間を募集しています









