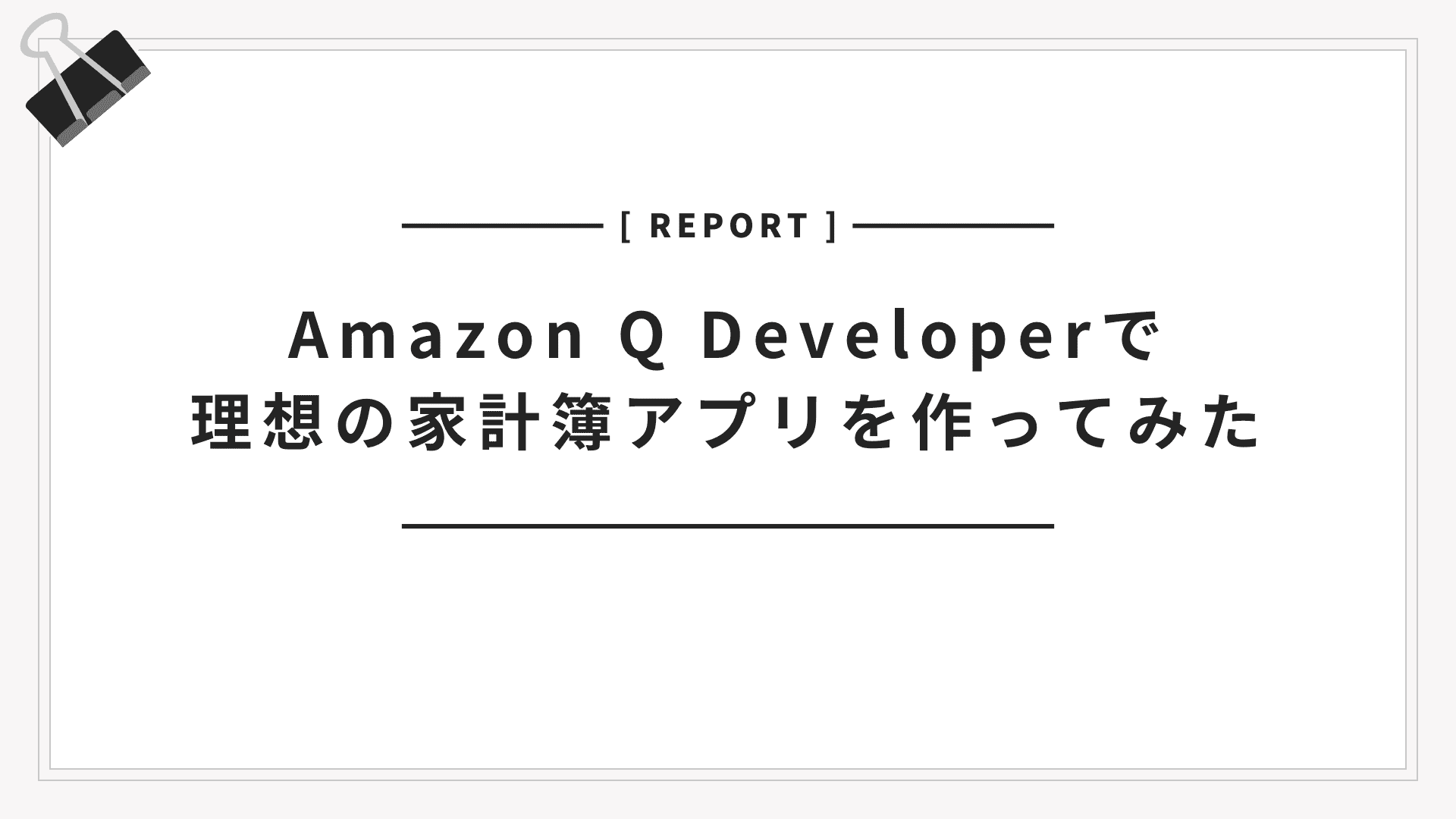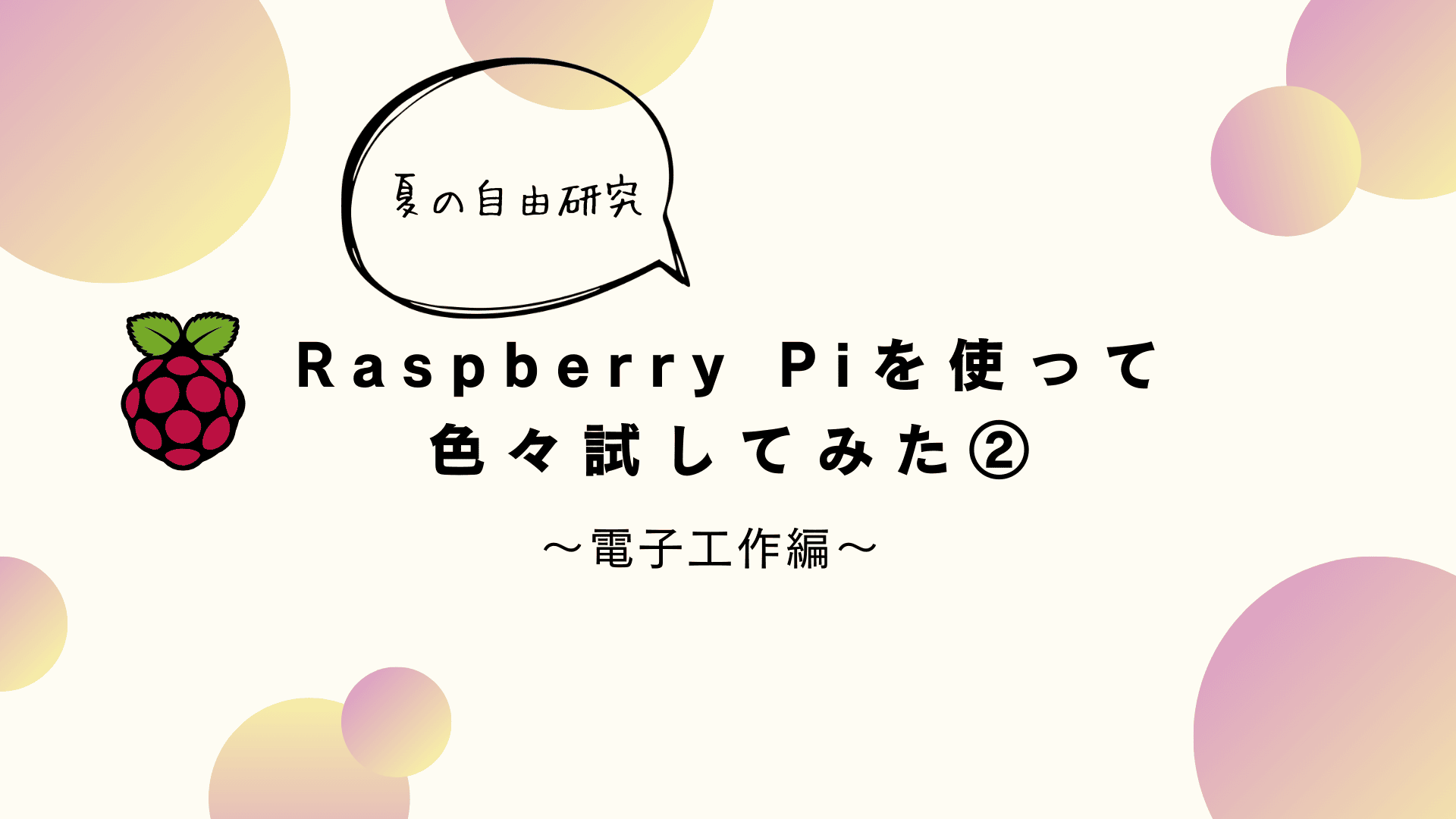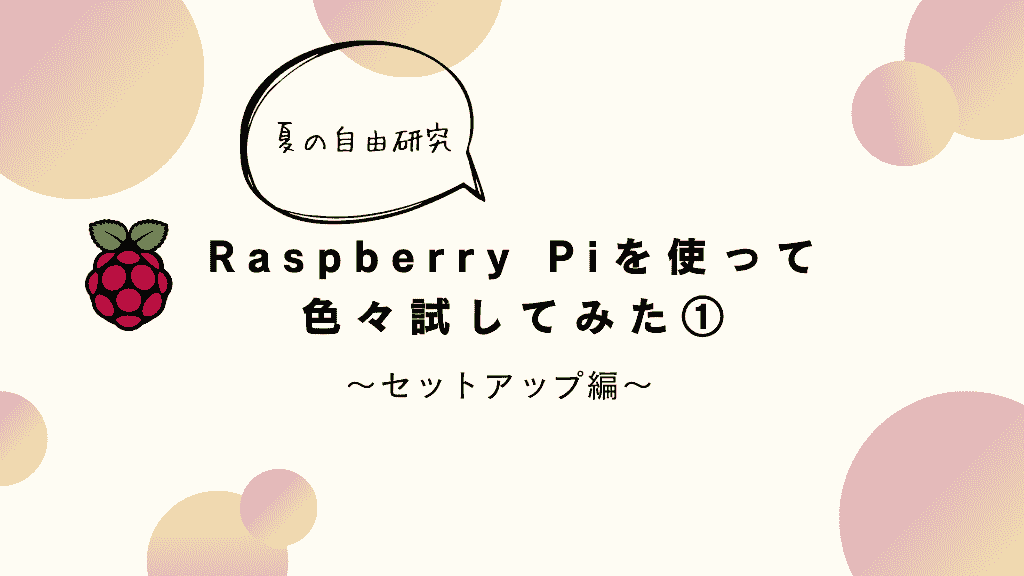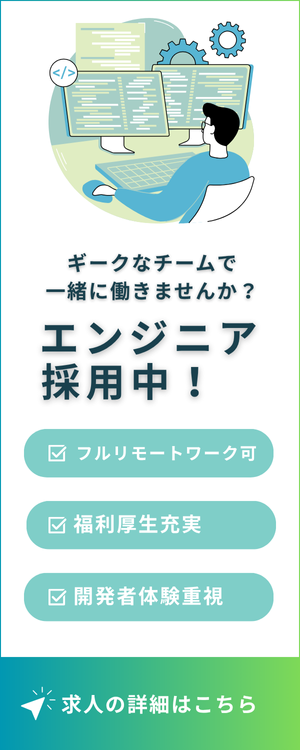目次
はじめに
こんにちは!株式会社ギークフィードのエンジニアのダマルです。
2024年6月、私は「2024 Japan AWS Jr. Champions」に選出され、今年12月のアドベントカレンダーに参加させていただくこととなりました!
この記事は、 Japan AWS Jr. Champions Advent Calendar 2024の21日目の記事となります。このアドベントカレンダーには他にも魅力的な記事がたくさんありますので、ぜひ他の日の記事もチェックしてください!
Synology NAS

今回は、私の大好きなNASについての記事を書きたいと思います。家族が2000年から大事な写真や文書を10台以上のHDDに保存していましたが、データの安全性を確保するため、また、ちょうど写真のクラウドサービスをやめたいタイミングで Synology NAS を購入しました。このNASは、RAIDシステムによる安全性や、家族が必要なときにインドネシアからでもアクセスできる便利さで選びました。
現在、Synology NASを便利に利用しており、将来的には AWSサービスを利用してさらに活用していきたいと考えています。例えば、S3 Glacierを使ったバックアップなどにも挑チャレンジしてみたいと思っています。このブログでは、最初の一歩として、Synology NASでAmazon CLI設定の手順を解説します。
前提条件
- Synology NAS (DS 423+ を使っています。 DSM 7.2.1)
- Synology NAS 側でContainer Manager Packageのインストール
- AWS アカウント (アクセスキーが必要)
手順
1. DSM にログイン
Synology NASのDSMにログインします。
2. AWS CLIイメージのダウンロード
DSMの「Container Manager」を開いて、amazon/aws-cliを検索してインストールします。
Dockerイメージ: https://hub.docker.com/r/amazon/aws-cli
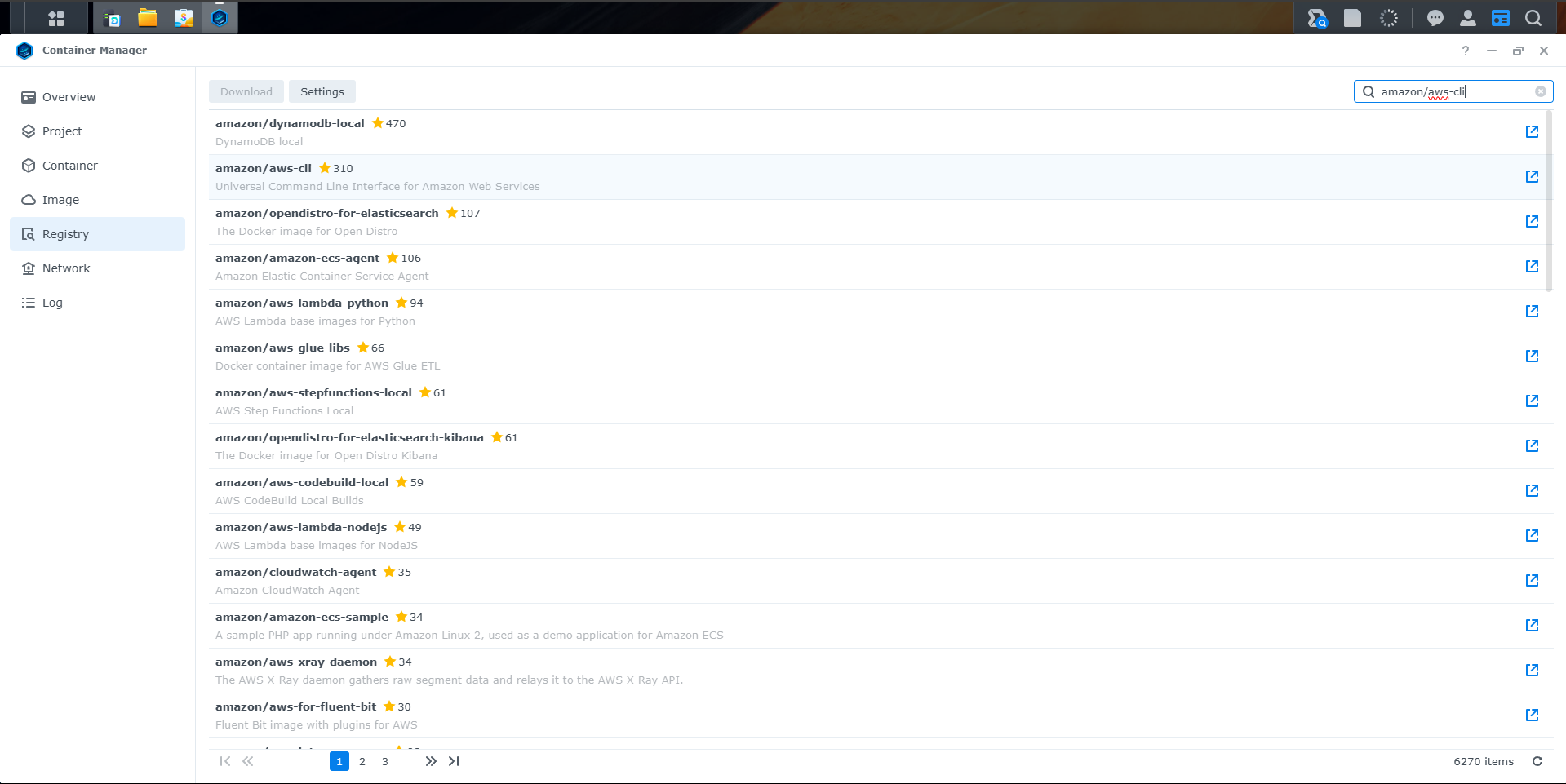
3. コンテナーの作成
ダウンロードしたイメージからコンテナーを作成します。デフォルトのままで問題ないのですべてのオプションをそのまま設定します。
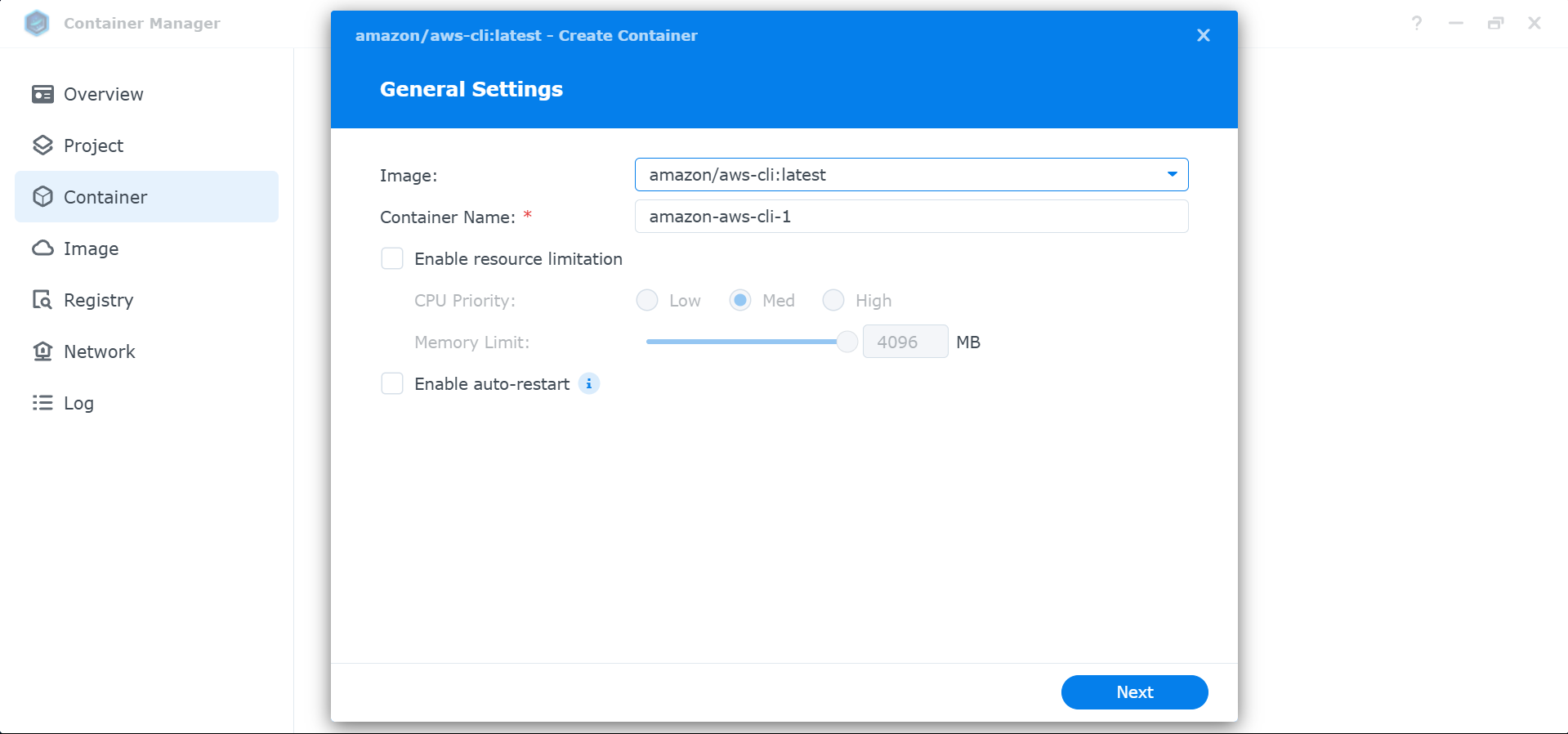
4. SSHを有効化
「Control Panel」の設定から SSH を有効にし、ポート 22 を使用します。
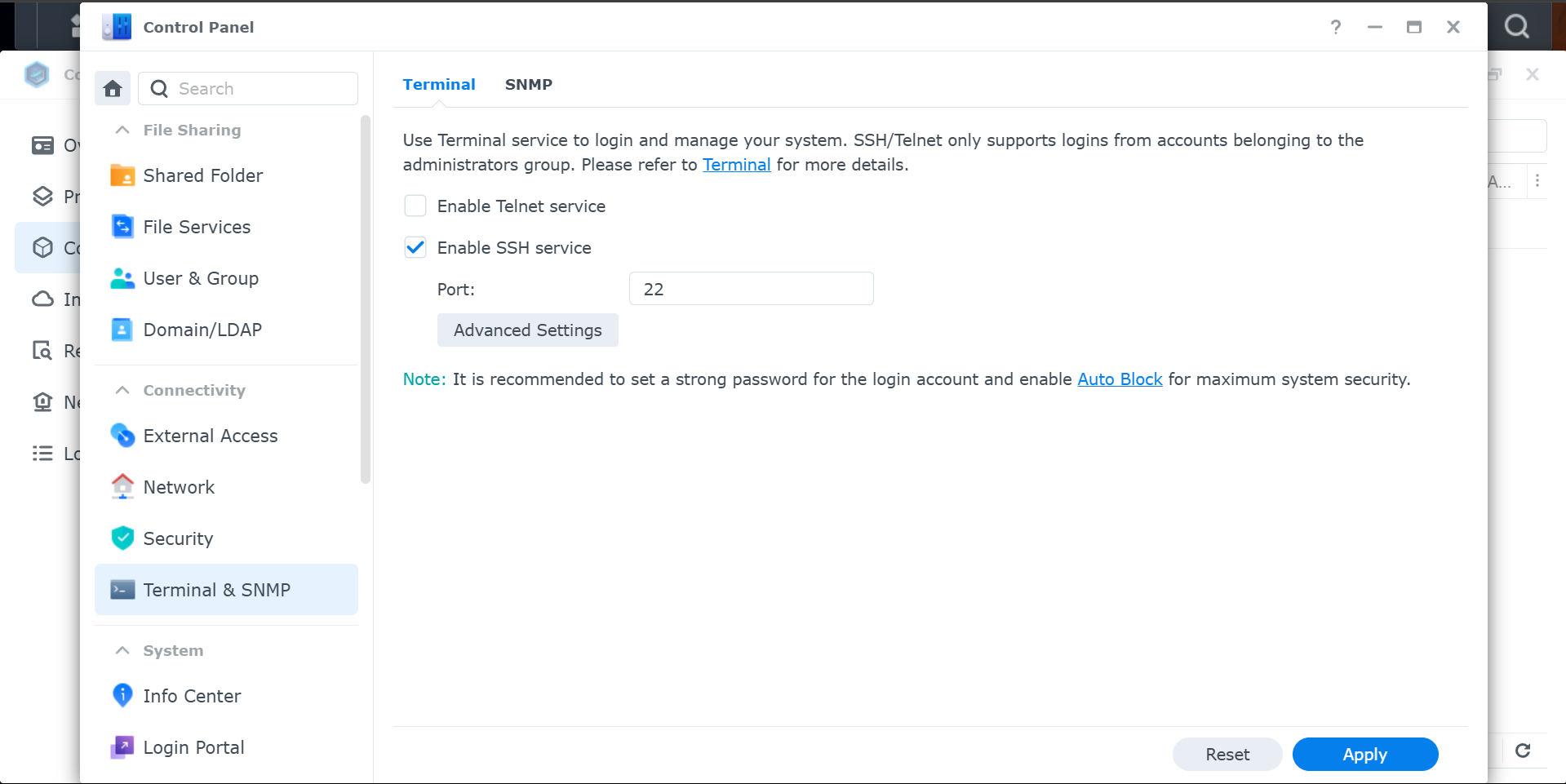
5. DSMにSSH 接続
下記のようにターミナルからDSMにSSH接続します:
ssh {admin アカウント}@{IP アドレス} -p {ポート番号}
6. Dockerの動作確認、AWS CLI の設定
次のコマンドを実行し、—versionのコマンドでDockerが正しく動作しているか確認します:
which docker
sudo docker run amazon/aws-cli --version
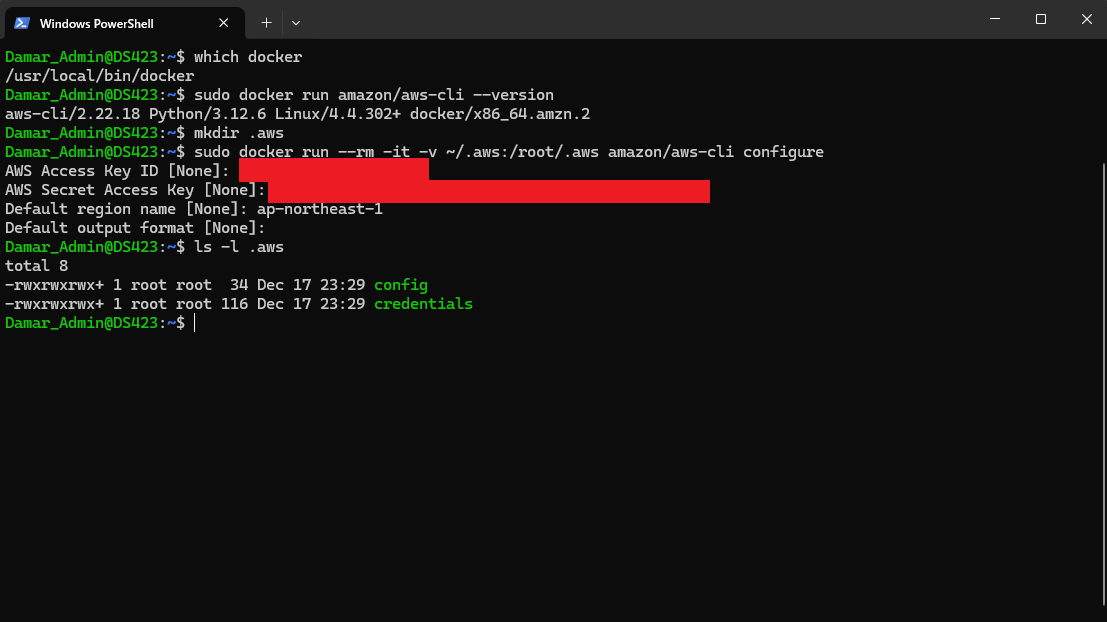
AWS CLIの設定を行います:
mkdir .aws
sudo docker run --rm -it -v ~/.aws:/root/.aws amazon/aws-cli configure
コマンド実行時に次の情報を入力します:
- Access Key → アクセスキー
- Secret Access Key → シークレットキー
- Default region name → ディフォルトのAWSリージョン (例: ap-northeast-1)
これで設定が完了しました!
まとめ
Amazon CLIをSynology NASに設定することで、AWSサービスとの連携がだいぶ広がります。CLIを使用することで、例えばS3 Glacierの最安値ストレージクラスを利用したり、ファイルを移動前に圧縮したりと、より柔軟な操作が可能になります。
ぜひこの手順を参考に、Synology NASとAWSを組み合わせたプロジェクトにチャレンジしてみてください!
- My Journey as a Japan AWS Jr. Champion - 2025-09-29
- Synology NASとAmazon CLIの連携を試してみました! - 2024-12-21
- NLCSを活用したNatWestのAI最適化術ーAmazon Connect事例「re:Invent 2024」 - 2024-12-13
- AWS Builder Cards:楽しみながらAWSを学ぶカードゲーム - 2024-09-17
- Amazon ConnectのCTRデータをPythonで1600万件作ってみた - 2023-12-20
【採用情報】一緒に働く仲間を募集しています